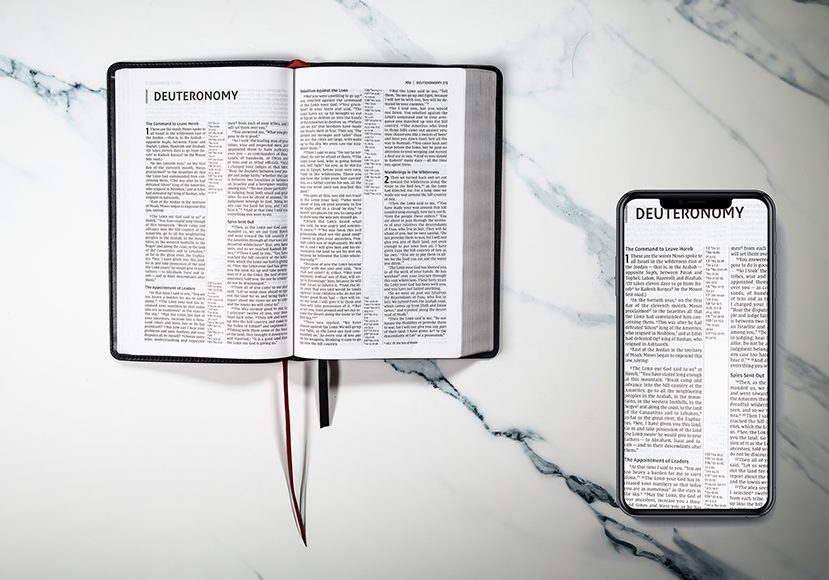
How to Scan with Your iPhone Camera (for Free)
Learn how to effortlessly scan documents using your iPhone camera for free, transforming your mobile device into a powerful scanning tool.
iPhone Photography | Learn | By Jeff Collier
Knowing how to scan with your iPhone camera can be a practical solution in many situations.
This is especially true when working from home, where a proper flatbed scanner isn’t usually available.
While many third-party apps help you do just that, did you know you can scan documents for free using your iPhone or iPad?

The fastest, simplest and most fun way to improve your smartphone photography skills this year.
Use link to save 80%
In this article, I’ll walk you through some of the best scanning features of the iPhone.
You’ll learn some tips on how to scan with an iPhone camera, whether documents, photos, or even QR codes.
If you don’t own an iPhone, check out our guide on how to scan a document using your computer or smartphone.
Table of Contents
How to Scan Documents with iPhone Notes
The iPhone Notes app has got a few tricks up its sleeve.
One of its most notable features is scanning documents with impressive precision.
Take a look at the steps you need to follow for best results.
Step 1
Open Notes and tap the create a new note icon at the lower right corner of the screen.
Step 2
Press the little camera icon and tap Scan Documents.
Step 3
Position the document in view (you don’t need to level it accurately).
Step 4
If your phone is set to Auto mode, the app will automatically scan the document.
If not, you need to tap the circular camera button or press one of the volume buttons.
After that, you can adjust the scanned document and tap Keep Scan.
Step 5
If you’re satisfied with the scanned document, tap Save to keep it.
How to Scan Documents with the Files App
The iPhone’s Files app also allows you to scan documents easily. Check out the steps to follow.
Step 1
Open the Files app on your iPhone and navigate to the Browse screen.
Step 2
Tap the circle with the three dots inside at the upper right corner of the screen and choose Scan Documents.
Step 3
Position the document in view (you can switch between manual and auto scan by pressing the word at the upper right corner).
Step 4
Drag and adjust the corners of the scanned photo and tap Keep Scan when you finish.
Step 5
After you tap Save, you’ll be asked to choose the target folder to save the scanned document.
How Much Do You REALLY Know About Photography?! 🤔
Test your photography knowledge with this quick quiz!
See how much you really know about photography...

How to Scan Text on an iPhone
With the Scan Text feature, you can use your iPhone to scan documents and import text from them.
Basically, you may do it using the Notes or the Camera app. Check out how.
How to Scan Text Using iPhone Notes
Conveniently, the iPhone allows you to transform hand-written text or scan text from paper to a digital document.
Primarily, you should use the Notes app just like you did to scan a document. However, you need to press Scan Text instead of Scan Documents.
After that, a camera viewer at the bottom starts to detect text and transfer it to a note at the top.
Once satisfied with the result, press insert, then Done. Now, you’ve got your scanned text saved into a new note.
How to Scan Text Using the iPhone Camera App
Alternatively, there’s another way to scan text, which is done through the Camera app.
All you need to do is open the Camera and position the target document in view.
Your iPhone should detect the text, automatically capture it, and put it between four yellow corner brackets.
Moreover, you notice a small text icon at the bottom right corner of the camera’s view.
Once you press it, the text should appear on your screen, giving you the freedom to select and copy the bits you want.
Take the HARD Photography Quiz! 🤯
Now it's time to really test your photography knowledge!
(99% of people can't get all the questions right...)
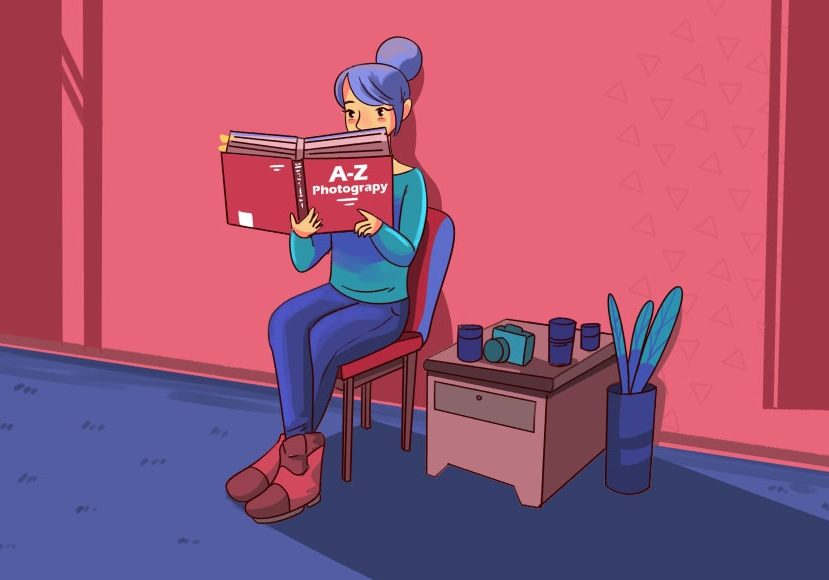
How to Scan a QR Code on iPhone
The iPhone’s marvelous camera is also able to detect QR codes. Here’s how.
Step 1
Launch the Camera app and position the QR code in view (you can also use the Code Scanner implemented into your Control Center.
However, you have to add it first by going to Settings, Control Center, and pressing the green plus sign next to Code Scanner).
Step 2
You should notice a link appearing at the bottom of the QR code. Press it to go to the relevant app or website.
How to Scan Photos with iPhone Camera
Many people like to keep a digital version of their memories on smart devices.
Even if you don’t have an app for scanning photos, you may still use your iPhone’s camera. Just follow these steps.
Step 1
Launch the camera app and position the target photo in view.
Step 2
Make sure to keep the phone parallel with the photo perfectly (you can enable the grid tool to help you with that).
Step 3
Tap the camera’s shutter button to capture the photo and save it in your phone’s gallery.
FAQs
How can I save a scanned document from Notes to Photos?
You need to go to Settings and scroll down to Notes. Then, navigate to Media and toggle on the button next to Save to Photos. This way, the next time you scan a document with the Notes app, you’ll have a copy saved to Photos.
How do I send scanned documents from iPhone Notes?
From the Notes app, open the scanned document you want to send and press the share button at the top of your screen. Then, choose the app you want to send the file through and proceed as usual.
Can you sign a scanned document on iPhone?
Yes, you can. All you need to do is open the document and press the share icon. After that, tap Markup and choose the desired type of marker. Lastly, press the plus sign at the bottom, tap Choose Signature, adjust it, and press Done.

Check out these 8 essential tools to help you succeed as a professional photographer.
Includes limited-time discounts.













