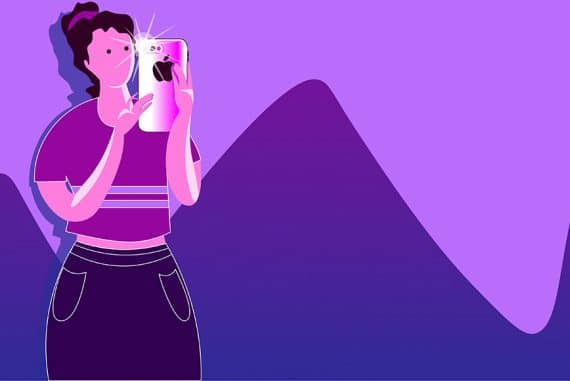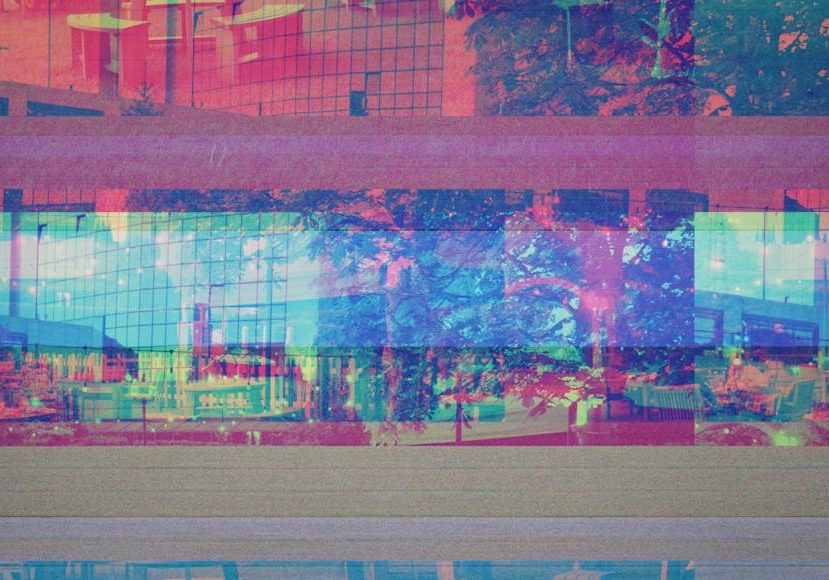
Why is My Camera Glitching (Fix for All Platforms)
Unravel the reasons behind camera glitches and find comprehensive solutions tailored for all platforms to ensure smooth operation.
Learn | By Jeff Collier
Have you ever had your camera glitch when you’re about to capture the perfect shot?
It’s a real pain, but fret not; I’ve got your back!
In this guide, I’ll walk you through the possible causes of your camera glitching.
Whether you’re having camera issues with your iPhone, Android, Snapchat, FaceTime, or laptop, I’ve got a solution for you.
Plus, I’ve got some tips to fix the issue for all platforms so you can get back to snapping those pictures without hiccups.
Table of Contents
Why Is My iPhone Camera Glitching?
If you’ve ruled out any physical damage to your iPhone camera, consider the following causes:
- Macro Mode is an iPhone feature that lets you snap up close-up shots. If you zoom in too close to an object, the iPhone’s camera might blink as it switches to the ultra-wide lens to get a focus.
- The lights in the room can interfere with the shutter rate and cause flickering.
- Taking photos in the dark or a dimly lit room can also cause a momentary flicker on the viewfinder as the camera adjusts the exposure.
- Gunk or debris on the camera lens can mess with the autofocus and cause a flicker.
Unless you’re trying to create Glitch Art with your iPhone deliberately, these are the most likely reasons for the issues.
Also, check out this article if your iPhone camera is shaking.
How to Stop Your iPhone Camera Glitching
Follow these troubleshooting steps to fix the glitch on your iPhone’s camera:
Method 1: Disable Macro Mode
Open Settings and tap on the camera app. Then, turn off Macro Control.
If you want the auto Macro on, you can deactivate it temporarily by tapping the flower icon while using the camera.
Or, you can switch to a different zoom setting, say .5, and see if it fixes the blinking.
Method 2: Adjust the Exposure
The exposure slider allows you to control your photo’s brightness. It also adapts to the lighting conditions and adjusts the exposure automatically.
If you suspect that exposure is the culprit, launch the camera app on your iPhone and do the following:
- Tap your screen to set the focus and exposure settings. A yellow border with a slider next to it will appear.
- Drag the slider up and down to adjust the exposure.
- Press and hold the focus point until the AE/AF Lock pops up to lock the new settings.
Method 3: Update iOS
Install the latest version of iOS to fix any software bug that’s causing the camera app to blink or flicker.
Navigate to Settings > General > Software Update.
Method 4: Clean Your Camera Lens
Gently wipe your iPhone camera lenses with a soft, slightly damp microfiber (or any lint-free) cloth.
Method 5: Restart iPhone
Sometimes, a simple reboot offers a quick fix to iPhone camera issues. Hold down the power and volume-down buttons simultaneously until the Apple logo appears.
You can also apply this hack to all platforms in this guide.
Why Is My Android Camera Glitching?
Android cameras constantly flicker as they try to synchronize their anti-banding filter with the external lighting’s frequency.
In the US, the electrical cycle follows the 60Hz NTSC standards, which allows you to shoot videos at 30 or 60 fps.
Yet, multiple lighting sources can introduce varying frequencies, making the flicker more evident when taking a video.
How to Stop Your Android Camera from Glitching
Check out these instructions to solve the issue:
How Much Do You REALLY Know About Photography?! 🤔
Test your photography knowledge with this quick quiz!
See how much you really know about photography...

Method 1: Shoot in PAL Format
Switching from an NTSC to a PAL video format can solve this problem by letting you set the camera view at 25 or 50 fps. However, all Android devices, except Sony Xperia, don’t support this format.
You can install a third-party video camera app to record flicker-free videos.
Method 2: Seek Professional Help
Should you encounter the flickering under natural light, create a backup and bring your phone to an authorized repair center.
Why Is My Zoom Camera Glitching?
IMAGE or YT EMBED or nothing
Many users have reported experiencing a video glitch after updating Zoom.
How to Stop Your Zoom Camera from Glitching
Here’s a quick guide to fix the glitch:
Method 1: Update Zoom
If you notice the glitch after an update, a newer update might resolve the issue.
Open the Zoom app on your computer and click the Check for Updates button under your profile picture.
Method 2: Disable De-Noise
Go to Settings > Video > Advanced. Then, tick the box before the “Optimize video quality with de-noise” option.
Method 3: Adjust the Lighting
Go to Settings > Video.
Under the My Video section, check the “Adjust for low light” option and select Auto from the drop-down menu.
Why Is My SnapChat Camera Glitching?
Below are a couple of reasons your Snapchat camera may glitch:
- Software bugs within the camera app
- Poor internet connection.
How to Stop Your Snapchat Camera from Glitching
Here’s how to keep the issue from happening:
Method 1: Update Snapchat
Check whether your Snapchat app is running on the latest version.
If not, visit the Google Play Store for the most recent update.
Make sure you allow camera access to Snapchat.
Method 2: Connect to a Stable Internet
Ensure you’re connected to the Internet and that the connection is stable.
Why Is My Laptop Camera Glitching?
One potential cause to look into is a corrupted or outdated device driver. Viruses, ransomware, and incorrect video settings can also cause the malfunction.
Take the HARD Photography Quiz! 🤯
Now it's time to really test your photography knowledge!
(99% of people can't get all the questions right...)
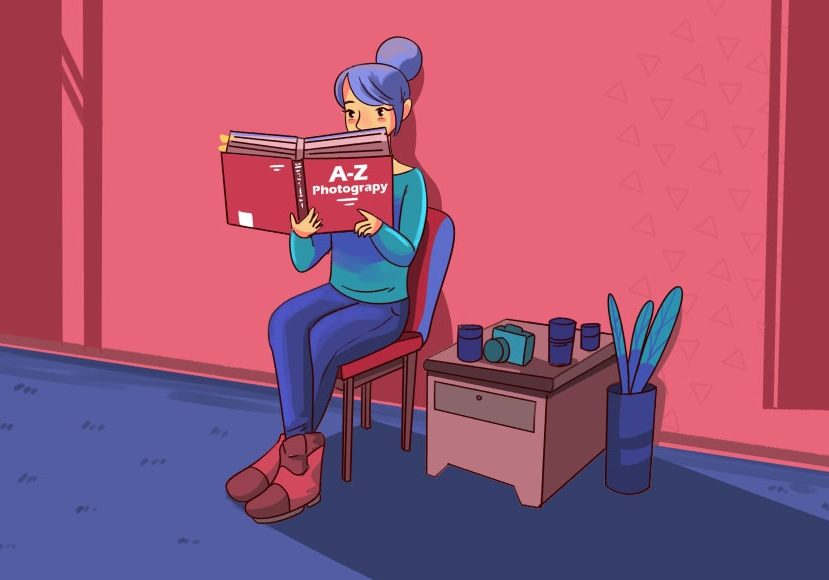
To ensure the glitching isn’t a hardware issue, try different camera apps and check if it’s a persistent problem.
How to Stop Your Laptop Camera from Glitching

Credit: Adafruit Industries, CC BY-NC-SA 2.0 DEED, via Flickr
Check out these simple solutions:
Method 1: Install the Latest Camera Driver
Start your computer in Safe Mode, and if the glitching stops, the camera driver is likely the problem.
Visit the manufacturer’s website to download and install the most up-to-date driver.
Method 2: Run an Antivirus Scan
Perform a thorough system scan using reliable and up-to-date antivirus software. This will get rid of harmful programs that might be messing up your camera’s performance.
Method 3: Restore Default Settings
If using a specific camera app, find the option to reset to factory settings.
Why Is My FaceTime Camera Glitching?
A weak internet connection is the most common cause of glitches on your FaceTime screen.
Router problems and interference from nearby signals are also likely to be responsible.
How to Stop Your FaceTime Camera from Glitching
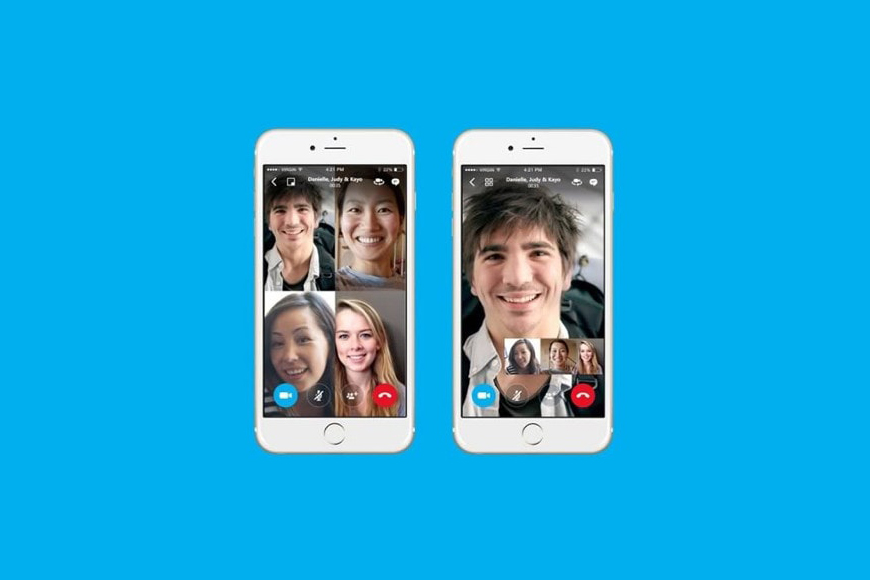
Credit: iphonedigital, CC BY-NC-SA 2.0 DEED, via Flickr
Follow these steps for a seamless FaceTime experience:
Method 1: Restart the Call
Close and reopen the FaceTime app, then attempt the call again. Sometimes, a quick redial can establish a more stable connection.
If this doesn’t fix the issue, disable FaceTime in your device settings. Then, restart your device, reactivate the app, and try calling again.
Method 2: Find a Better Signal
Restart your router and modem if you’re on a Wi-Fi network.
If using cellular data, look for a spot with a stronger signal.

Check out these 8 essential tools to help you succeed as a professional photographer.
Includes limited-time discounts.