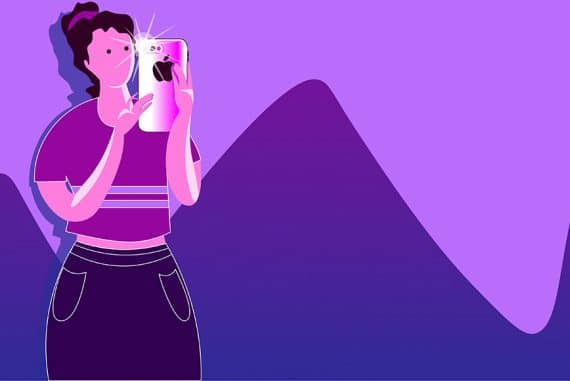iPhone Can’t Send Pictures to Android? 11 Fixes
If your iPhone can’t send pictures to Android, use our comprehensive guide to help you understand why and find a variety of solutions to fix it.
iPhone Photography | Learn | By Jeff Collier
If your iPhone can’t send pictures to Android, this guide will help.
Now, your dog might’ve posed funny and you want to share the laughs with your friends or family who use Android.
…but, it seems that your messages aren’t going through!
I’ve faced this communication issue as an iPhone user. The good news is that there are lots of ways you can fix it and finally send those pictures and memes.
You don’t have to be a tech expert to implement the solutions as well.
You can try several options, from restarting your mobile data connection and iPhone to enabling MMS or SMS.
Stick around to learn more about why your iPhone can’t send pictures to Android and how you can fix it.
Table of Contents
Why Can’t Your iPhone Send Pictures to Android?

There are multiple possible reasons why your iPhone isn’t sending pictures to your friend’s Android phone. Here are some below:
- File Format Compatibility Issue: Most images saved on iPhones are formatted under HEIF or HEIC files, whereas Android phones save them as JPEG, PNG, AVIF, or WebP.
- Messages App Incompatibility: You might use iMessage to send the picture from your iPhone. Android phones can only receive pictures via SMS or MMS.
- Outdated Operating System: Your iPhone may require a system update to send pictures to Android.
- Glitch: The issue can come from a simple error or glitch in your iPhone’s messaging interface. A simple reboot can fix that.
- Connectivity Issue: If you send the picture via MMS, it will require a data connection. You might’ve accidentally turned on Airplane Mode, for example.
- Blocked: The number you’re trying to reach may have blocked you, or you’ve blocked it previously.
- Image File Too Large: The picture you’re trying to send might exceed the 3.5 MB file size limit of the messages app.
How Can You Send Pictures From Your iPhone to Android?
You probably have a message in front of you saying “Message Failed to Send,” “Not Delivered,” or “Cannot Send Message.”
Sometimes, the “Add Photo/Media” option isn’t even working when you try to tap on it. Fortunately, there are several fixes you can try below.
Solution #1: Activate MMS
The first fix you’ll want to try is to enable MMS. Although some iPhones have MMS already enabled, you’ll want to double-check.
Here’s how to activate the messaging app:
- Navigate to the Settings.
- Go to Messages.
- Enable the MMS Messaging option.
Solution #2: Turn On Cellular Data
If you’re having trouble with a network issue, turn on your mobile data instead. If it’s already on, turn it off and on. All you have to do is:
- Go to the Settings.
- Choose the Cellular option.
- Toggle off and on Cellular data.
For easier access, you can swipe down from the top right side of the phone to get to the Control Center and tap the Cellular data icon on and off.

Solution #3: Force Shut-Down
In many cases, your iPhone could be glitching or facing network issues. The catch-all solution is to restart it. With most iPhone models, you can press the volume up or down button and release it quickly.
Alternatively, press the power button until the Apple logo appears instead of the home screen.
In older iPhone 7 and 7 plus models, you can press and hold the volume down and power button simultaneously until the Apple logo appears.
Solution #4: Reset Network Settings
You might not be able to send that funny meme or blurry cat pic to your friend because of a network connection issue. Consequently, you can try to reset your network settings.
Keep in mind that it’ll mean that saved Wi-Fi passwords will be gone. That also includes VPN settings and Bluetooth pairings.
Here’s what you’ll need to do:
How Much Do You REALLY Know About Photography?! 🤔
Test your photography knowledge with this quick quiz!
See how much you really know about photography...

- Go to the Settings.
- Navigate to General.
- Tap on Reset.
- Choose Reset Network Settings.
It’ll ask you to key in your passcode before finalizing the process.
Solution #5: Carrier Settings Updates
Carrier updates are primarily to keep your Wi-Fi and cellular data connectivity current. An outdated carrier software can tamper with your network’s performance.
An updated carrier can add new features, such as 5G or Wi-Fi Calling. That said, this is how to update your carrier settings:
- Open Settings.
- Tap on General.
- Click on About.
- See whether a carrier settings update is needed.
- Choose Update.
Solution #6: iOS Update
A picture message refusing to go through to an Android device could be remedied with a simple iOS update. It’ll clear out any network bugs and enhance your iPhone’s overall performance.
Before a software update, you’ll want to ensure all your critical data is backed up and you have a reliable network connection. To start:
- Go to Settings.
- Tap on General.
- Choose Software Update.
- Click on Download and Install.
- Type your passcode.
- Press Agree.
Solution #7: Turn Off Airplane Mode
You might’ve forgotten to turn Airplane Mode back off. We all do it accidentally – whether you’re trying to avoid a call or are actually on a plane.
Since the setting hinders you from sending a picture message to Android devices, turn it off from the Control Center by swiping down and tapping the plane icon.
Take the HARD Photography Quiz! 🤯
Now it's time to really test your photography knowledge!
(99% of people can't get all the questions right...)
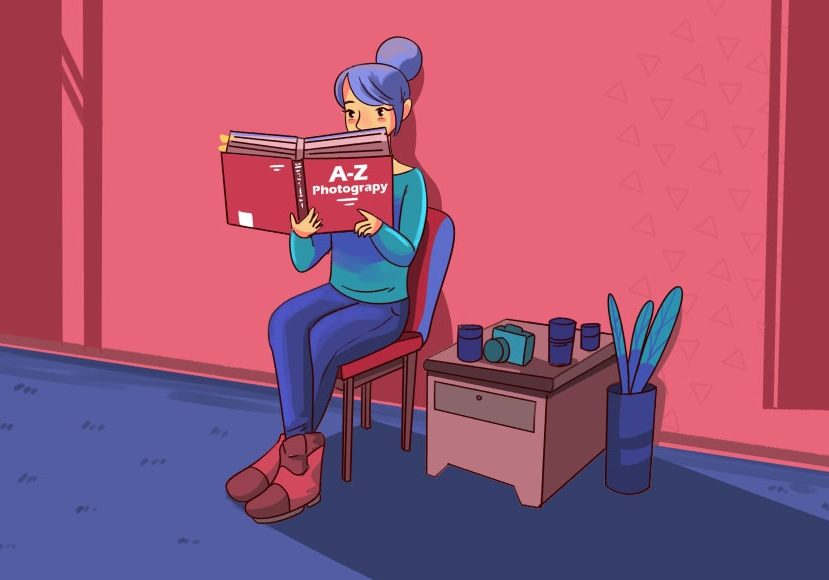
Solution #8: Check the Number
If the issue isn’t related to your internet connection, mobile data, system update, or a glitch, you’ll want to consider the number.
It could be an incorrect number. If that’s the case, call it to double-check.
On the other hand, consider this: Are you blocked? Did you block the number? One way to find out:
- Open Settings.
- Choose Phone.
- Click on Blocked Contacts.
It’ll show you the list of numbers you’ve previously blocked. If you want to unblock the number, do this:
- Go to your Phone app.
- Scroll or search to find the contact.
- Press on the contact.
- Click on Unblock this Caller.
Solution #9: Enable SMS
When sending media to Android phones through your iPhone, you can use MMS or SMS. For the latter option, you can activate it by:
- Go to the Settings.
- Choose Messages.
- Navigate to Send as SMS.
- Toggle on the option.
Solution #10: Factory Reset the iPhone
After trying all the above solutions and your iPhone remains stubborn, you could opt for a factory reset.
Now, this is on the drastic side since you will lose all your iPhone’s files, media, and videos. Subsequently, I highly recommend backing up all your data before completing a factory reset.
- Go to Settings.
- Click on General.
- Choose Reset or Transfer or Reset iPhone.
- Tap on Erase all Content & Settings.
- Add your Apple ID and password and confirm.
Solution #11: Contact Apple Support
You’ve exhausted all the solutions and can’t seem to find where the issue lies. It might be time to leave it to the professionals at Apple Support.
The problem could be in your iPhone’s hardware. Rather than tampering around with your phone, go to your nearest Apple Store, and they should help you free of charge.
Alternative Ways You Can Send Pictures to Android from Your iPhone
Rather than rely on SMS or MMS for sending a picture to an Android, there are other, easier methods worth employing. Check them out below.
Use Other Messaging Apps
There are a bunch of popular messaging apps that allow you to send pictures to any Android device. With a lot of them, you can send more than just pictures.
There are video, voice notes, gifs, and sticker options. Apps like WhatsApp, Messenger, and Telegram are exceptional messaging platforms that most people use.
You can use your camera when using the messaging app and send the snapped photo immediately.
Alternatively, you can rely on social media. With apps like Instagram and Snapchat around, you don’t have to go through the traditional SMS or MMS routes.
Use a Zip File
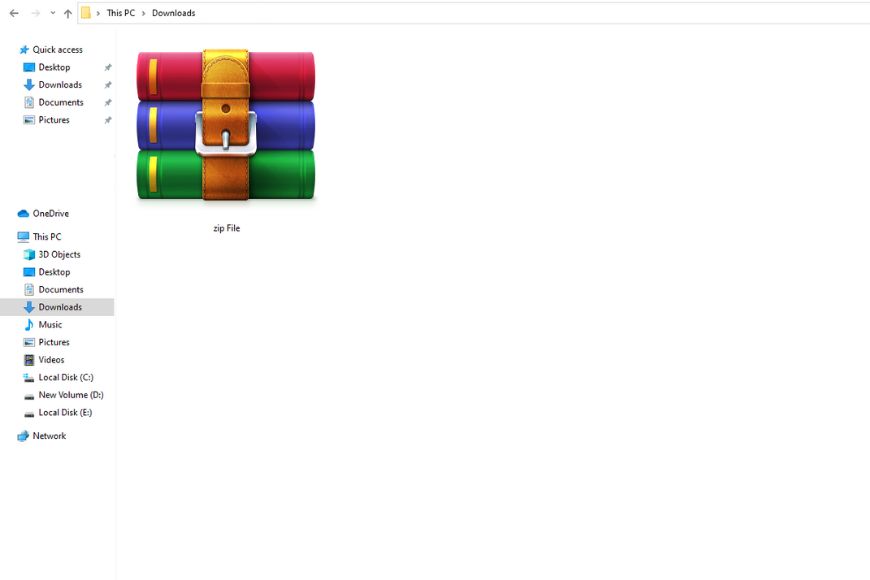
Let’s assume you’re sending many pictures to an Android. SMSing them can be time-consuming and end up not working.
Consequently, you can convert all the images and pile them into a Zip file. Next, send them through your email. Here’s a quick guide:
- Go to the Files Folder.
- Tap on “On My iPhone.”
- Press the three buttons at the top right.
- Choose Create a folder.
- Navigate to Photo Albums.
- Pick the pictures you want to send.
- On the bottom left, click the upward arrow to activate sharing.
- Tap on Save to Files.
- Select the folder you made.
- Retrace back to the Files Folder.
- Press and hold the file.
- Choose Compress.
- Send it via email.
Use File-Sharing Apps
This option is similar to AirDropping a picture. File-sharing apps like PhotoSync and Dropbox can transfer images and other files from your iPhone to an Android.
I highly recommend Photo Transfer as a file-sharing app. In addition to transferring pictures, it also converts their formats from HEIC to JPEG, so it’s compatible with Android devices.
Keep in mind that some options will require a paid subscription or package.

Check out these 8 essential tools to help you succeed as a professional photographer.
Includes limited-time discounts.