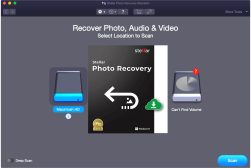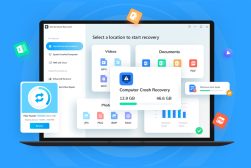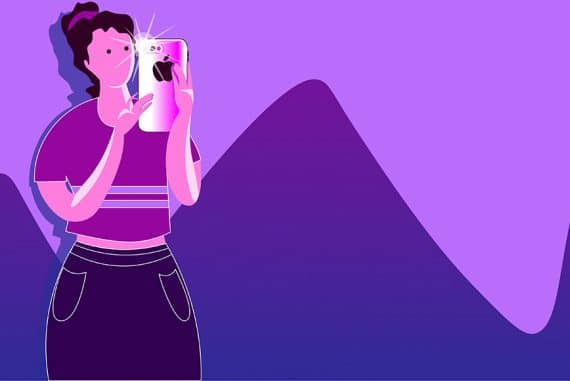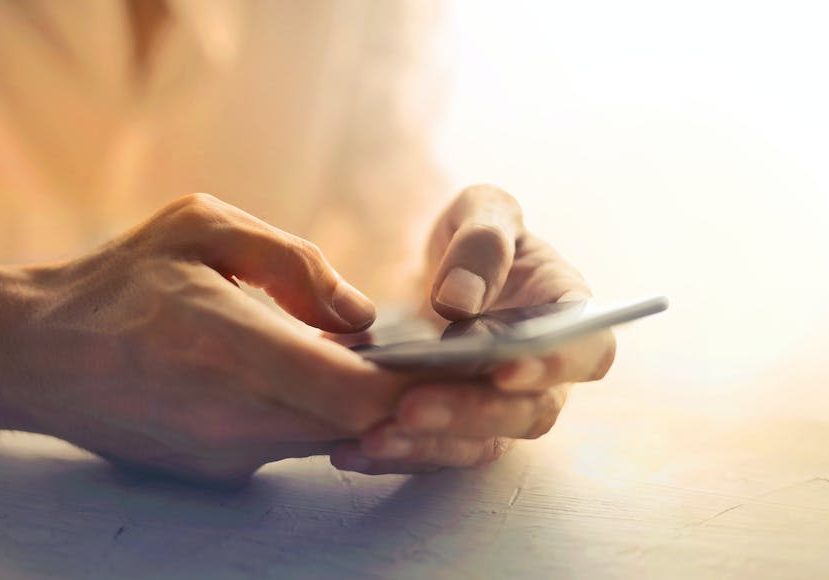
4 Smart Ways To Unlock an iPhone Without a Passcode
Locked out of your iPhone? Learn how to unlock iPhone without passcode, face ID, or Touch ID, and learn some top tips for remembering your pin codes.
iPhone Photography | Learn | By India Mantle
Did you forget your iPhone passcode?
In this guide, I’ll teach you how to unlock an iPhone without a passcode using four simple methods and steps.

Use iMazing to transfer, backup and browse your iPhone live photos and data.
Use the Link save 20%
It happens to everyone.
One night, you change your iPhone passcode halfheartedly, but the next day, you can no longer recall your new passcode, even if your life depended on it.
Or someone fiddled with your phone and accidentally locked it.
As frustrating as it might feel, your phone locked you out, and you’ll need to bypass its security passcode to open the device.
Luckily, there are several tricks you can try to open your iPhone. And I’ll walk you through every one of them and include some tips to prevent this hitch in the future.
Table of Contents
How Do I Unlock My iPhone If I Forget My Password?
Under normal circumstances, you can still open your iPhone without the passcode using your face and touch ID.
However, there are cases when users haven’t set up their face or touch ID on their devices, especially on secondhand phones.
There are also instances when the iPhone disables itself if you enter a wrong passcode too many times. A security measure set up by Apple to keep your data safe from prying eyes or unauthorized access.
So, what can you do in such cases?
4 Ways to Unlock Forgotten iPhone Passcode
Below, I’ve outlined the four best methods and tricks to unlock your iPhone without hiring technicians and spending.
1. How to Unlock iPhone Without Passcode or Face ID
The first unlocking trick I’ll teach you uses iTunes.
Apple suggests this method in cases of forgotten passwords. However, it’s worth noting that this unlocking trick involves putting your device in recovery mode.
Recovery mode restores your phone’s factory settings, deleting all your iPhone data — from your photos, music, videos, social accounts, and contacts. In this case, they’ll be unrecoverable unless you have a backup ready on your device or in iCloud.
For this method, you’ll need your locked iPhone, a computer running on Windows 10 or Mac, and a USB cable.
Follow these simple steps to use iTunes to unlock your iPhone:
Step 1: Turn Your Device Off
Before you can reset your device, you’ll need to turn it off. So unplug your iPhone from its charger or connected computer.
Then, locate the appropriate power buttons for your device model and press them. Different models of iPhones typically have dissimilar power-off methods.
How Much Do You REALLY Know About Photography?! 🤔
Test your photography knowledge with this quick quiz!
See how much you really know about photography...

For iPhone 8 and later models, for instance, you turn them off by pressing the side and volume down buttons simultaneously, holding them down until the power slider appears on the screen.
On the other hand, for iPhone 7 and below models, you can shut them down by pressing and holding their dedicated side buttons.
The older versions of the iPhone SE shut down similarly but using their top buttons.
Step 2: Prepare Your Mac or PC
After turning off your device, prepare your PC or Mac for the unlocking process.
If you’re using a PC, it should be running on Windows version 10 or later.
You’ll also need to install iTunes on your PC if it doesn’t already have one.
If you don’t have a PC or Mac you can use, go to the nearest verified Apple Service Provider or Apple Store for assistance unlocking your phone.
Step 3: Place Your Device in Recovery Mode
Are you done preparing your PC or Mac? Proceed by putting your device into recovery mode.
To do this step, find the dedicated button for your iPhone device.
For iPhone 8 and later, going to recovery mode is as simple as holding down the right side button, as with the recent iPhone SE variants.
If you own one of the iPhone 7 series, you use the volume down button.
For the first generation SE, iPhone 6, or older, pressing and holding the Home Button will get you into recovery mode.
Step 4: Connect to Your PC or Mac
Connect your device to the PC or Mac while pressing your iPhone’s dedicated switch. Use your iPhone’s USB cable or other compatible connectors.
Don’t let go of the button while connecting your computer and phone.
Once attached, keep pressing until you see the recovery mode screen. If what comes up is your iPhone’s lock screen, turn off your phone and restart the process.
Step 5: Reset Your iPhone
After successfully connecting and opening the mode, you should be able to find your iPhone on your PC or Mac.
For Mac with MacOS Catalina, your device should pop up in the sidebar of the Finder. For PC, open your iTunes app, and you can locate your phone’s name under the Devices menu.
A pop-up notification will come up about your phone’s issue.
Click the restore option, and your iPhone will initiate the reset process.
After the reset, your phone will display the setup screen. Detach your device from your computer and re-log your Apple ID and password.
2. How to Unlock iPhone Without Passcode or Computer
Using your phone’s security feature is a neat trick you can pull to unlock your device without using a computer or iTunes.
By typing wrong passwords several times, you can unlock the Erase iPhone feature and use it to open your device.
Here’s how you do it:
Step 1: Retype, Retype, Retype
On your phone’s lock screen, retype an incorrect lock screen passcode as many times as you can.
Doing this will trigger the Erase iPhone option to appear.
The catch is there’s no data about how much retyping you should do. So, this step can take 20 to 30 retypes, depending on your iPhone model.
Step 2: Erase Your iPhone
After triggering the Erase iPhone option, it should appear on the lower right section of your iPhone screen.
Tap on it twice to proceed.
Step 3: Fill In Your Apple ID
The final step will require you to sign out of your Apple account.
Type your Apple ID password to start the erasing process. Then, once complete, allow your phone to restart before setting it up.
3. How to Unlock iPhone Without Passcode Using iCloud
If you enabled iCloud on your locked device, using the Find My feature can be a lifesaver for forgotten passcodes, Face ID, or Touch ID.
And it’s a straightforward method, too.
Here’s how it works:
Step 1: Log In Your iCloud Account
On a separate device, open the browser and navigate to iCloud’s official website.
Once there, click the sign-in button and enter your Apple ID username and password.
Step 2: Navigate to Your iPhone
After signing in, the website will display your device’s present or last detected location.
Then, in the upper right corner of the screen, you should be able to see the “My Devices” dropdown menu.
Tap on it and select your phone’s name.
Step 3: Erase Your iPhone Data
Tapping on your device name should show the actions you can take, including the Erase iPhone option.
Tap it to factory reset your device and open your iPhone.
If you enabled the Two-Factor Authentication on your device, it’ll ask you to reenter your Apple ID credentials.
The website will also send six-digit codes to your trusted device.
After confirming, you can erase your phone’s data and passwords.
4. How to Unlock iPhone Without Passcode Using Siri

Credit: Omid Armin
Siri is a handy assistant to have. But did you know you can also use her to crack your locked iPhone?
The benefit of this method is you don’t have to delete your iPhone’s data to work.
So, you don’t have to risk deleting your favorite photo, music, or video just to regain access to your phone.
However, this trick only works on devices running on IOS 8 up to IOS 10.1.
If you’ve got that requirement checked out, follow these simple steps to unlock your device using Siri:
Step 1: Activate Siri in Your Phone
The first thing you’ll need to do is to activate Siri.
You can open Siri on your phone, depending on its model.
For iPhones with the face ID feature, pressing and holding the side button will wake Siri. Do the same on the home button if your iPhone is an older model.
Take the HARD Photography Quiz! 🤯
Now it's time to really test your photography knowledge!
(99% of people can't get all the questions right...)
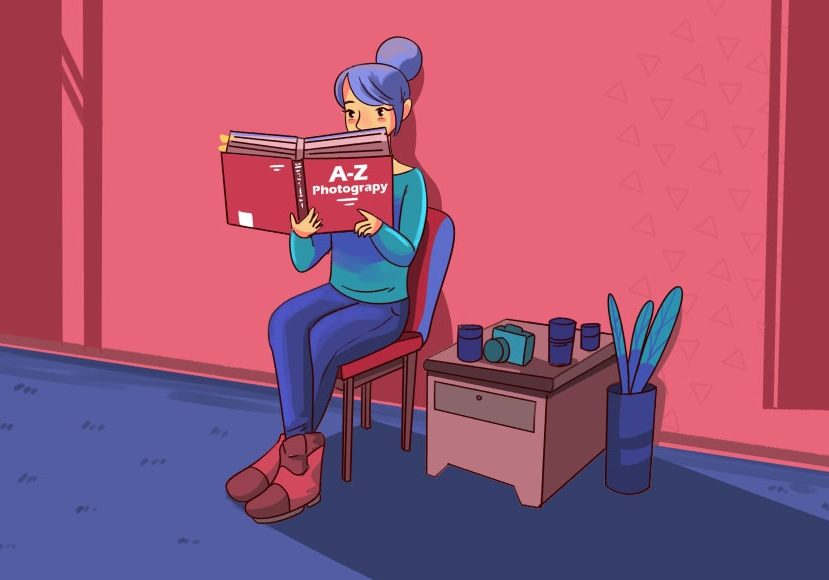
Step 2: Open Clock Using Siri
If your Siri assistant is ready, ask it to open your iPhone’s clock. You can do this step by asking, “Hey Siri, what’s the time now?”
The AI will display a clock showing the present time. Press the clock icon to proceed.
Step 3: Add New Clock
Tapping the icon clock should bring you to the list of your alarms.
Find the Add button, typically represented by the plus sign, on the screen.
Type in some random words or letters on the text box that pops up. Then, long-press your written text and tap on “Share” and then “Messages.”
Step 4: Create a New Contact
Next, type any word in the “To” field box that appears.
After typing, click the plus sign next to the field box to add the information as a new contact in your iPhone.
Tap the “Create New Contact” option.
Step 5: Choose a Photo
In creating a new contact, you’ll find options for the name and other information you’d want to add.
In the upper left corner, you can find the option to add a photo for the new contact. Click the add button and tap “Choose photo” to go to your phone’s library.
Once there, press the home button, and voila! You’ve successfully bypassed your iPhone’s security without the passcode.
Tips For Setting Up Your iPhone Passcode
Forgetting a phone password is more common than you might think. So, what can you do to avoid this hitch from happening again?
One effective method is the word method—a trick where you associate your pin with words and phrases.
Another excellent way to remember passcodes is to use memorable dates and other memorable numbers.
Realistically speaking, you’re more likely to remember a birthday or an anniversary date than some random combination you only come up with on the spot.

Check out these 8 essential tools to help you succeed as a professional photographer.
Includes limited-time discounts.
As the Content Manager of Shotkit, India Mantle brings with her a lifelong love for photography that she developed during her childhood, watching her father document their family moments with his Nikon EM. In her free time, you find her enjoying the awe-inspiring natural beauty of her home, Northern Rivers, Australia.