
How to Set Up Blink Camera and Install the App
Learn how to effortlessly set up your Blink camera and install the app with our comprehensive guide, ensuring a seamless start to your home security experience.
Learn | By Jeff Collier
When it comes to smart home security or spy cameras, Blink is one of the most popular choices for a reason!
It’s affordable and comes packed with tons of incredible safety features.
More importantly, it’s super easy to use and install.
You won’t need a professional to set up your new Blink camera. The process is easier than you think!
In this article, we’ll tell you how to set up Blink camera and test it. We’ll also help you set up the Blink phone app to get everything up and running!
Table of Contents
How to Set Up the Blink App
After unboxing, the first thing you need to do when setting up your Blink camera is download the app.
The Blink app is available for both Android and iOS devices.
After downloading and installing the Blink app on your phone, you’ll need to create an account by following these steps:
- Start by launching the app and clicking on “Create Account” at the bottom.
- After that, select your country and tap “Next.”
- The app will select your region based on your IP address. Confirm the region by clicking “OK.”
- Next, create a strong password that includes all the listed requirements at the bottom of the screen.
- Finally, tap “Create Account.”
After creating an account, you’ll need to verify your email address and phone number. To do so, just enter the pin you received in your email.
Then, add your phone number, and the app will send you a PIN code in a text message.
All you need to do is enter this code, and you’re good to go.
Keep in mind that these codes are typically valid for a short period (40 minutes), so you need to be quick.
How to Add Your Sync Module to the Blink App
To connect your camera to the app, you’ll need to add a Sync Module and create a new system.
The Sync Module is like a hub that connects your camera and Blink devices to the router and, thus, to your phone.
Here’s how to add your Sync Module:
- First, open the Blink App and tap the “+” icon in the top-right corner.
- Second, click on “Sync Module.”
- Third, allow the camera permission for the Blink App
- After that, the camera will open. Use the camera to scan the QR code on the back of the Sync Module or enter the series number manually.
- Then, type a name for your camera. It should be different from other Blink devices linked to your account.
- Tap “Continue” and follow the “Add Sync Module” instructions.
- The app will ask you to plug in the module, and you’ll notice a blinking blue light. Wait until a steady green light appears.
- The Sync Module will generate a temporary Wi-Fi network that begins with “BLINK-XXXX.” Tap the “Join” button.
- After joining, you’ll be asked to connect to your local Wi-Fi network. Click on the network, enter your password, and tap “Join.”
- Finally, you’ll receive a completion screen. Tap “Done” to finish the process and add your camera.
How to Add Your Blink Camera to the App
After setting up your Sync Module, you can now connect your new camera! Here’s how to do so:
- Start by opening the Blink app on your phone.
- Click the “+” button in the top-right corner of your screen.
- Then, tap “Wireless Cameras.”
- After that, scan the QR code located behind the back cover of the camera. You can also enter the serial number manually if you can’t scan the code.
- Next, add your Blink camera to your account by selecting the system name and tapping “Continue.”
- A screen will appear with instructions to help you pick the right location for your camera. Click “Next” after reading them.
- Finally, repeat the steps to add other cameras.
After adding your new camera to your account, you can easily access it from the Blink app home screen.
Take the HARD Photography Quiz! 🤯
Now it's time to really test your photography knowledge!
(99% of people can't get all the questions right...)
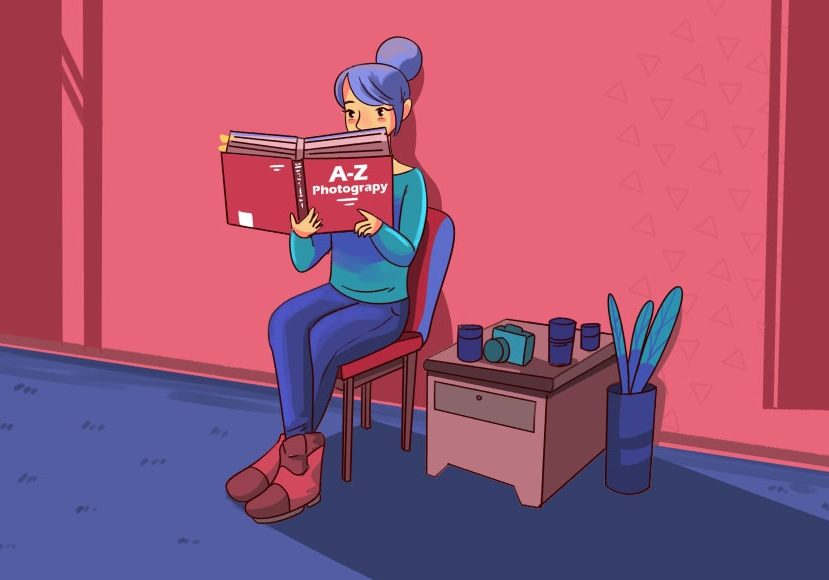
The app allows you to control your camera, and it contains tons of brilliant features, like telling you the camera’s battery life.
You’ll also receive motion detection alerts whenever someone enters the field of view.
How to Mount Your Blink Camera
One of the best things about Blink cameras is that you’ll find all the tools you need to mount them in the box.
The mounts work on almost any type of wood or brick surface.
But where should you place the security camera?
Generally, we recommend picking a location with a good field of view, away from bright flashes and swaying tree branches.
Before you mount the camera, you want to hold it in place and check the feed on your phone.
How Much Do You REALLY Know About Photography?! 🤔
Test your photography knowledge with this quick quiz!
See how much you really know about photography...

Of course, you can change the location of the camera whenever you want.
Yet, it’s best to make sure that it’s still in range and that the feed is working properly before securing the mounts.
To mount your Blink camera, place the bracket in the location where you want to install it.
Then drill pilot holes and screw the mount into the holes. Finally, attach your camera.
Frequently Asked Questions
1. Can I add more than one Blink camera to my account?
Yes! You can connect multiple devices to your system using the Blink app.
2. Do I need to buy a Sync Module for every camera?
No. You can use one module to connect your cameras. But you need to make sure that the cameras are compatible with the Sync Module you have.
3. Are Blink cameras compatible with Alexa?
Some Blink cameras, including generations three and four, are compatible with Alexa.

Check out these 8 essential tools to help you succeed as a professional photographer.
Includes limited-time discounts.













