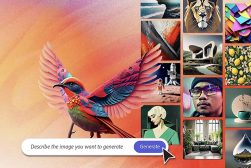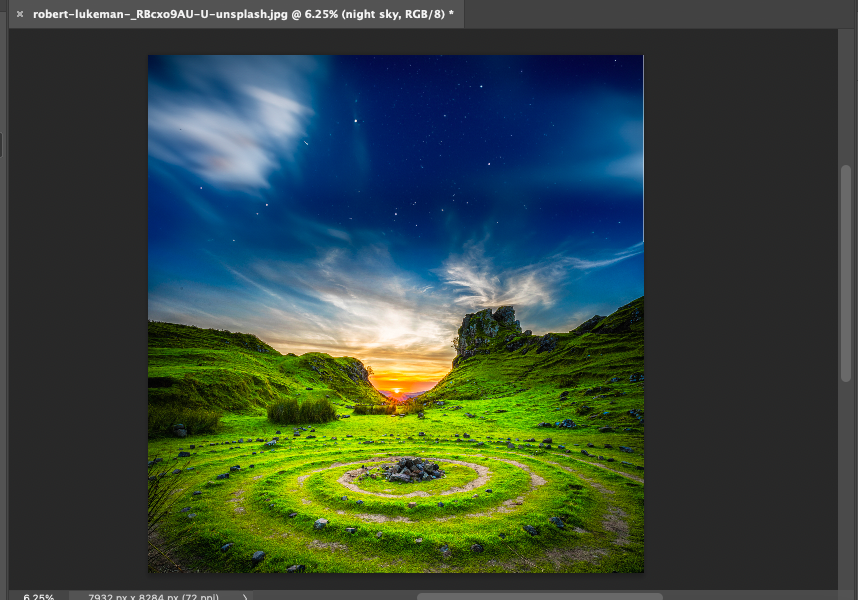
Photoshop AI Generative Expand Tool (Tutorial & Tips)
The Photoshop Generative Expand Tool might be the most incredible advancement in the history of photo editing. Here's how to get the most out of it.
AI | Photoshop | Software | By Judyth Satyn
This guide will help you understand how to use the new Adobe Photoshop AI Generative Expand Tool.
I’ve been playing around with it and am amazed at what it can do.

Download the latest version of Adobe Photoshop to try the magic of Generative Expand today.
Start your free 7-day trial
Photoshop Generative Expand can help save you a ton of time.
(It can also help you achieve things you couldn’t with regular photo editing.)
To use the Generative AI Expand tool, you need a paid Photoshop subscription, but I’ll show you a way you can try it out for free.
So, let’s take a closer look at the Photoshop Generative Expand tutorial and some examples for your inspiration.
Table of Contents
What is Photoshop Generative Expand?
Generative Expand is a recent arrival to the Adobe Photoshop (beta) toolbox opening up a world of exciting design possibilities.
Photoshop Generative Expand is an AI-powered editing tool used to expand the dimensions of an image.
Similarly to Generative Fill, Generative Expand uses Artificial Intelligence to complete tasks at lightning speeds.
AI algorithms elaborate on information within the image or generate entirely new information.
Effortlessly growing your image with the use of text prompts.
The Generative Expand tool was primarily created to increase the image size by seamlessly stretching the canvas size with the addition of new material.
It won’t be necessary to worry about wasting hours of editing time trying to patch up missing gaps in images.
Nor ditch an undersized image – images with low resolution can be enlarged using Generative Expand.
Adobe has suggested the new tool will be good for adding new elements to an image or for fixing cut-off subjects.
Generative Expand is beautifully flexible in its application to create new space to add more subjects or generate stunning artistic material.
Photoshop has updated its AI generative text prompts so that it is available in 100 languages making it easily accessible to people around the world.
Can I use Photoshop Generative Expand for free?
Yes, you can use Adobe Photoshop Generative Expand tool for free when you sign up for a trial of Adobe Photoshop.
The trial will give you free access to the AI Generative Expand tool for 7-14 days.
If you cancel your Photoshop subscription before the trial period finishes, you won’t be charged.
Unfortunately, you won’t be able to use Photoshop’s AI Generative Expand tool without an Adobe subscription.
(I recommend one of the Adobe Photography Plans which also include Lightroom.)
How Do I Use Adobe Photoshop Generative Expand Tool?
Step 1: Create a Selection
You will first need to create empty space for a new background by increasing the canvas size.
Use the crop tool to expand the image size; the Generative Expand tool works in conjunction with the Crop tool.
Select the crop tool from the toolbar to the left of the canvas workspace, or press C for the keyboard shortcut.
Drag the bounding handles of the Crop tool into the canvas space beyond the image.
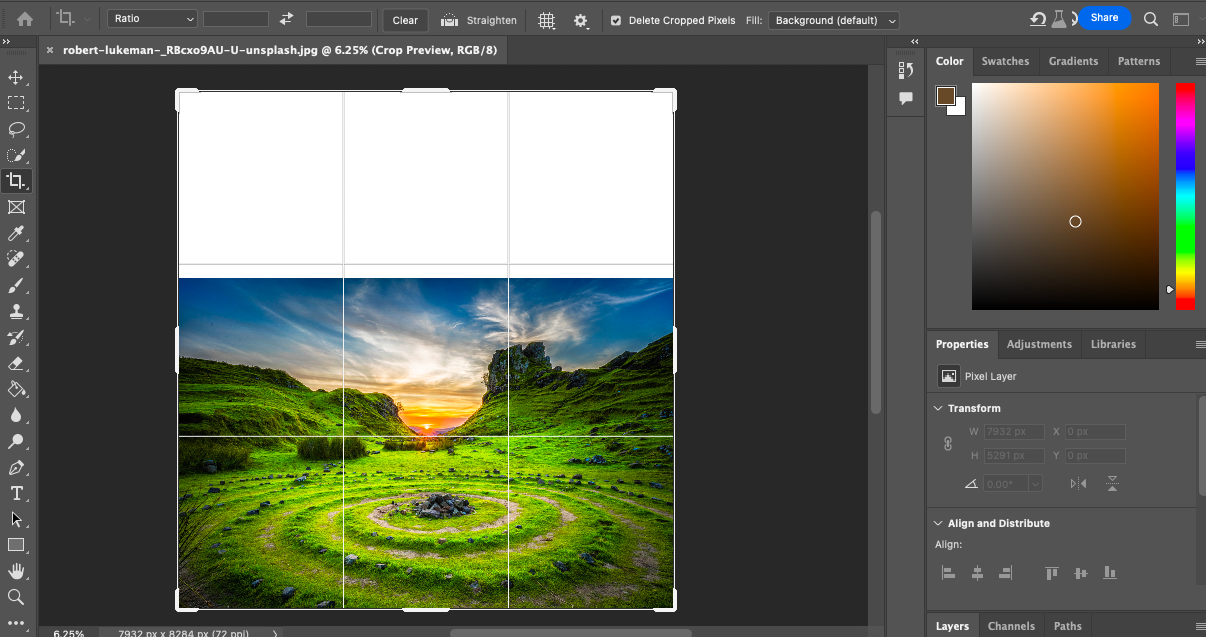
A preview of the cropped image will be displayed in the canvas window.
You can constrain the ratio of the extended canvas by setting ratio values in the Crop tools options bar.
You will now have an active selection ready to fill with AI-generated imagery.
The Generative Expand tool will only work when there is an active selection, and this selection must be created by the Crop tool.
Step 2: Open Generative Expand Tool
The Generative Expand button will automatically appear in the Crop tools options bar beside Fill: when you have created an active crop selection.
Click the box beside the Fill: button and a drop-down menu will appear offering three choices – Background (default), Generative Expand, and Content-Aware Fill.
Select Generative Expand.

When Generative Expand is clicked a contextual taskbar will appear.
If Generative Expand does not appear, you can find it by heading to Edit > Generative Expand.
Alternatively, you can use your keyboard and press CTRL while simultaneously right-clicking with your cursor.
Once clicked a drop-down menu will appear, click on the Generative Expand Tool to open the taskbar.
Step 3: Enter a Prompt
Option 1 – Describe the expansion you want AI to generate in the Generative Expand taskbar.
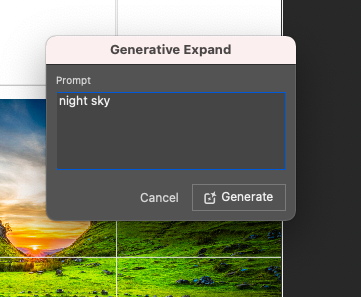
It is essential to be as concise as possible when entering text prompts.
Undescriptive nouns and adjectives can be interpreted by AI in a vast number of ways, for example, ‘tree’ or ‘house’.
AI will generate any variety of non-specific trees or houses.
Instead, use more than one descriptive word, for example, ‘blue blossom apple tree’ or ‘large colonial Cuban house’.
Option 2 – Alternatively, do NOT enter a text command in the prompt taskbar, instead leave it empty.
When the taskbar is left empty AI algorithms will generate a background based on the information it gathers from the original image.
It will detect information and simulate new image data to replicate the existing background.
It will then seamlessly merge this new area with the original.
Step 4: Click Generate
When the text prompt is entered in the taskbar hit the Generate button.
This is when the AI magic ramps into action.
Automatically the AI Generative Expand tool will create three image variations based on your text prompt.
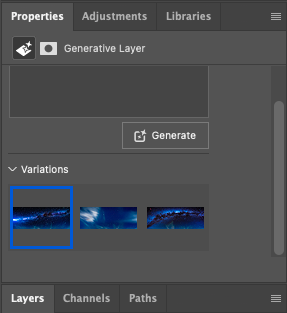
Thumbnail previews of the variations will appear in the properties panel to the left of the canvas workspace.
Click on the previews in the properties panel to view them in the canvas workspace.
The AI-generated expansion will meld seamlessly with your original image.
Select the variation which best suits your design purposes.
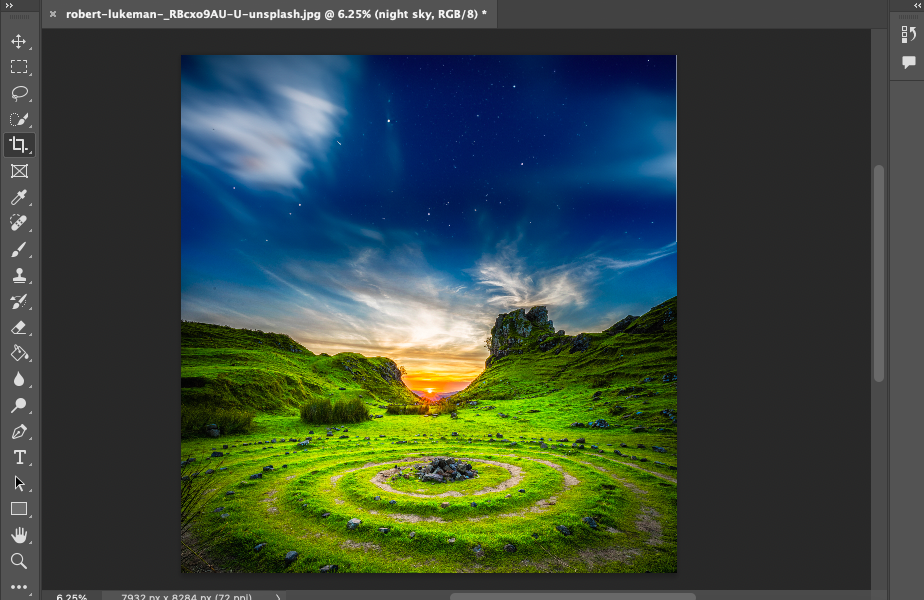
Step 5. Revise and Redefine
When Generative Expand generates a new area, a separate Generative Expand layer will appear in the Layers Panel.
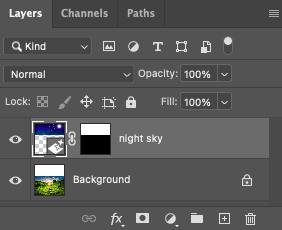
Giving you the option to revise Generative Expand edits at any time during the editing process without affecting other layers.
Revise the freshly added imagery and if you are happy with it save it.
If you are not content, you can delete the Generative Expand layer by dragging it onto the trash icon at the bottom of the Layers Panel.
Then start afresh and enter new text prompts in the Generative Expand contextual box.
Familiarise yourself with the AI Generative Expand tool by experimenting with different text prompts to see what it can create.
And don’t forget to have fun because you will be more than pleasantly surprised.
Adobe Photoshop Generative Expand Examples
AI operates at a speed unachievable by humans producing edits and revisions in mere seconds.
It is equipping designers and editors with powerful editing tools, including the ability to rapidly edit images based on text prompts.
Here are some examples of what AI is capable of.
A photo of a living room is uploaded to Adobe Photoshop and the canvas is stretched using the crop tool.
In the Generative Expand prompt box the text prompt “retro living room window” is entered.
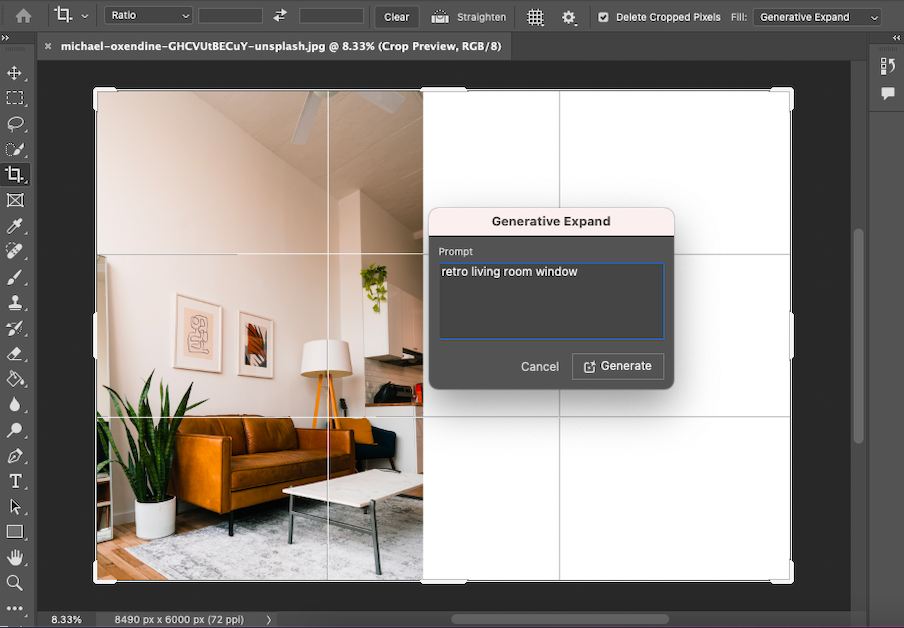
The Generate button is hit.
The AI sets to work and produces three versions of the retro living room.
The results are astoundingly fast and accurate.
AI has generated and replicated an extension of the living room while seamlessly transitioning from the original imagery to the new.
The proportions of the living room have also been considered and flawlessly achieved.
The result is absolutely incredible.
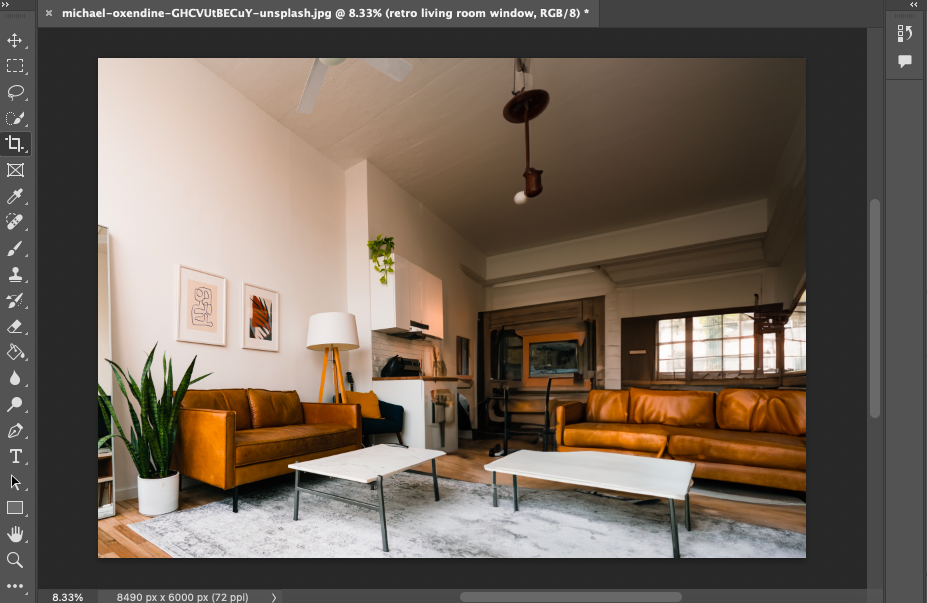
The next image uploaded to Adobe Photoshop is an image of a sprawling cityscape.
The Crop tool is activated and used to create extra canvas space.
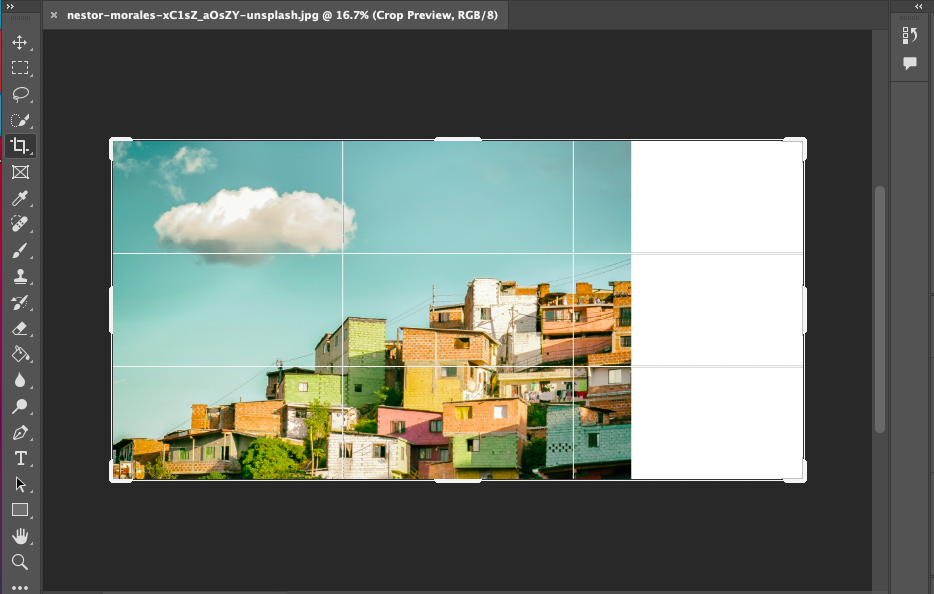
The text prompt entered is “townhouses”.
Alternative more descriptive text prompts could be used, such as “red Japanese townhouses” or “Irish thatched cottages”.
These text prompts would prompt AI to produce different imagery.
The simple text prompt entered is not very descriptive and leaves interpretation open to AI algorithms.
Thus AI uses information gained from the current image and replicates this for the expansion of the image.

The Generative Expand tool is nothing short of magical to give a command and watch it materialize visually before your eyes.
If you can’t beat them join them, and AI has so much to offer.
Adobe Generative Expand FAQs
What version of Photoshop has the Generative Expand tool?
Only Photoshop (beta) includes the AI Generative Expand tool.
How can I download the Generative Expand tool?
You can not download the Generative Expand tool as a separate tool.
To download the AI Generative Expand tool, download Photoshop (beta).
The Generative Expand tool is not showing in Photoshop – how do I fix it?
Check you are using the correct version of Photoshop, Photoshop (beta) is the only version that includes the tool.
Is the Crop tool activated? The Generative Expand tool works in conjunction with the Crop tool.
Check if the layer is locked or a smart object.
The Generative Expand tool will not work on locked layers, smart objects, or adjustment layers.
Why has Photoshop Beta disappeared?
When you download Photoshop (beta), it will not replace the last version of Adobe Photoshop.
Instead, you will have two versions of Photoshop available to use.
Locate Photoshop (beta) in your computer via the search bar or check your Applications folder to find it.
Why does Photoshop (Beta) not work?
Check you are online Photoshop (beta) needs the internet to work.

Download the latest version of Adobe Photoshop to try the magic of Generative Expand today.
Start your free 7-day trial