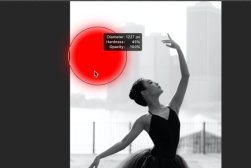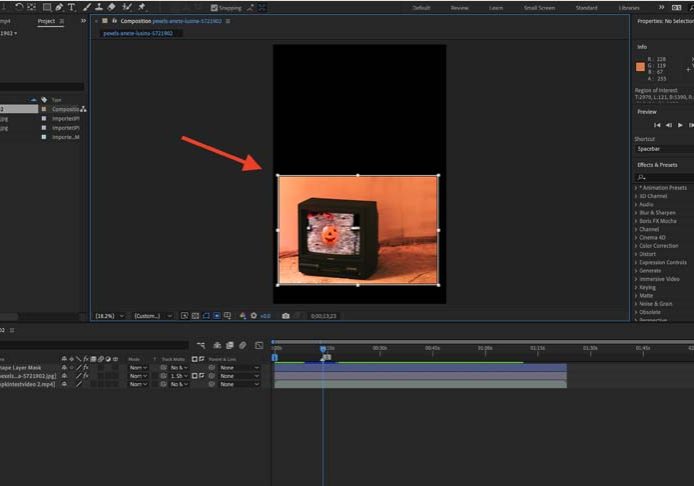
How to Crop in After Effects (Using Region of Interest)
Master the art of precise video editing with our comprehensive guide on how to crop footage seamlessly in After Effects for professional-looking results.
After Effects | Software | By Ashley Darrow
If you’ve always wanted to know how to crop in After Effects, then this is the guide you’ve been looking for!
The video cropping process is an essential step in editing. Whether I’m working with scanned film reels or footage shot on my smartphone, I almost always have to crop video.
I’m going to show you an easy method for cropping video in After Effects that takes just a few steps.
Make sure to check out the end of the article for more tips related to cropping!
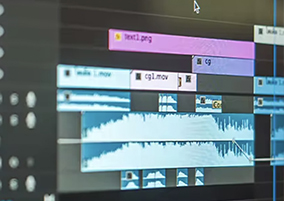
Download the latest version of Adobe After Effects to follow along with this simple tutorial.
Start a free 7-day trial today
Table of Contents
Here’s How to Crop in After Effects
I’m going to be working with a clip that I originally put together for a vertical, short-form video.
I want to convert this into something with a widescreen aspect ratio, but how do I get that done?
This is your step-by-step guide on how to crop in After Effects.
Select the Interest Tool
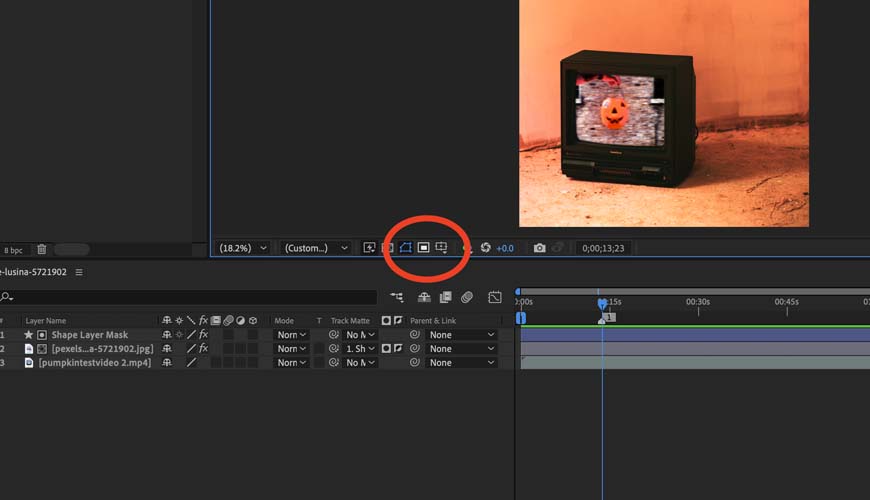
The first thing you need to do to crop a video in Adobe After Effects is to select the region of interest tool. This is located right above the composition panel.
The interest tool allows you to make a freely formed crop inside of your video composition. You can use this to change the aspect ratio of your video or crop out unwanted elements on the edges of your frame.
Make Your Crop Selection
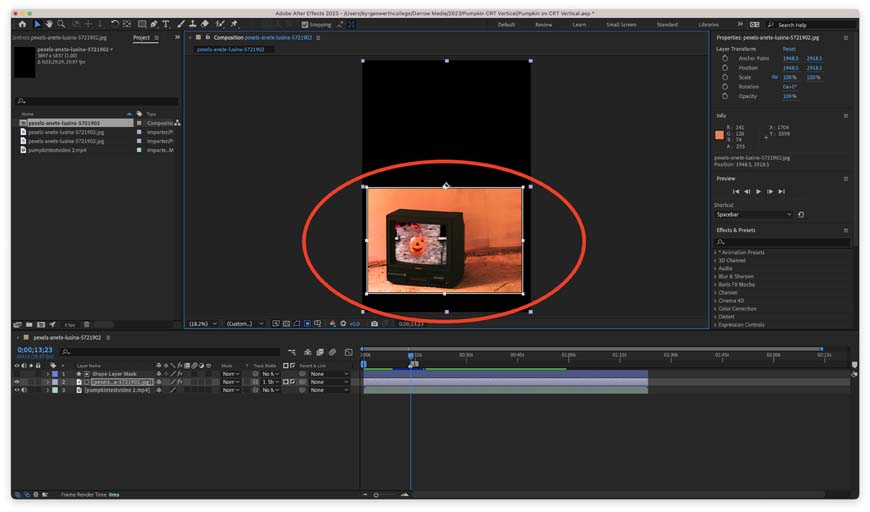
The next step is deceptively straightforward. you want to select the crop that you’re going to ultimately be making in your video.
You really want to take your time with this step. make sure that your aspect ratio is correct and that you haven’t accidentally cropped out any unwanted aspects of your video.
I also like to take a moment to consider my videography basics like the rule of thirds and how movement in the composition is going to flow once everything is said and done.
Select Composition > Crop Comp to Region of Interest
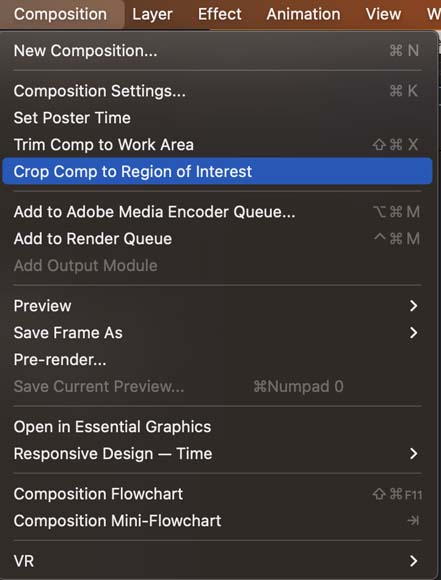
Now, it’s time to finally make your cropped video.
Head up to the menu bar and select Composition and then find the Crop Comp to Region of Interest option in the drop-down menu.
This will crop your composition to the region of interest that you selected.
Keep in mind that this crops your entire project. If you’re a Photoshop user, this is similar to changing the size of your canvas rather than resizing a single aspect of the video.
If you’re looking to resize just a single aspect of your composition, all you need to do is adjust the scale settings in the Properties window for that element.
Wrap Up the Video Cropping Process
That’s it for cropping your video, but we’re not quite done yet.
I like to take a moment to make sure that my cropped composition still flows nicely. Scrub through your composition using the current time indicator.
This will let you look for any problems with the crop that you’ve made. This might seem like an extra step, but you really want to spot any problems before you pick the output format in the Adobe Media Encoder queue.
Some common problems that you need to look out for are the wrong aspect ratio, effects no longer working properly in the new crop, or things being awkwardly framed after you’ve cropped the video.
Once you’ve given everything once over, you’re good to continue working on your project or export the video and share it with the world.
How to Cut Out Part of an Image in After Effects
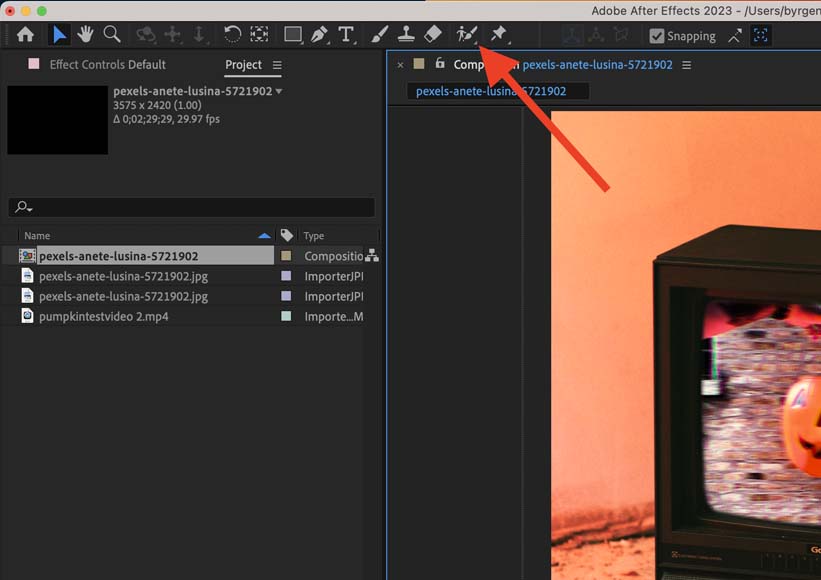
There are a few ways to cut out a single part of a video in After Effects.
One of the easiest ways to cut out part of a video clip in After Effects is to use the masking tools inside this video editing software. I’ve already written a guide on masking in this video editor which will get you started with the basics.
However, I left out one of the most powerful tools for masking in that guide and that’s the Roto Brush Tool.
The Roto Brush Tool allows you to make an intelligent selection inside of your composition and then mask that out.
I love using the Roto Brush Tool to allow graphic elements to appear to pass behind actors and moving foreground elements.
Here’s a quick guide for masking with the Roto Brush Tool.
The first thing you want to do is duplicate the layers you’ll be working with and create a new After Effects composition from that duplicated layer. This will allow you to make a free-standing Roto Brush mask that won’t mess with the footage you’re already working with.
You can then select the Roto Brush Tool and closely trace the subject you’re looking to highlight. Remember that everything else will be removed by the Roto Brush Tool mask so select only what you want to save.
You’ve now cut out a section of your composition that leaves you with a lot of powerful potential for creating some cool visual effects.
You want to make sure that you’re working inside of the composition rather than just the layer itself. After Effects does get a little picky with where you click, so if your selection doesn’t turn out how you want to, don’t be afraid to hit Control + Z and try again.
Wrapping Up How to Crop in After Effects
You’ve now got all the skills it takes to crop videos in Adobe After Effects.
A videography project doesn’t go by without me having to crop some elements of my project.
Whether I’m adjusting my entire composition or I’m just resizing a single element within the composition itself, cropping is an essential skill for videographers of every level.
If you have more Adobe After Effects questions, I want to hear them.
Let me know down in the comments what you want to learn about this software and I’ll make sure to get to your topics in a future guide.