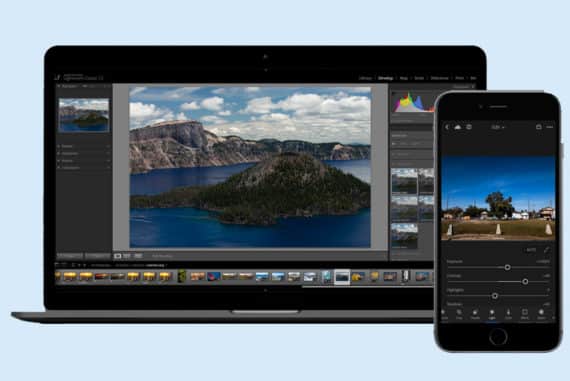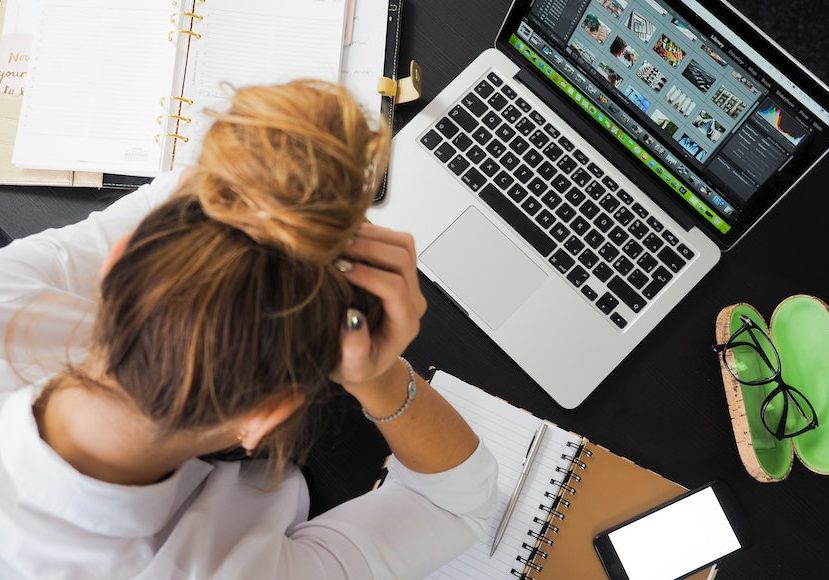
How to Maximise Your Lightroom Cloud Storage
Master strategies to optimize and make the most of your Adobe Lightroom cloud storage space without compromising on the quality or quantity of your images.
Lightroom | Software | By Jeff Collier
For every Adobe Creative Cloud subscription, you get a quota of Lightroom Cloud Storage depending on the plan you choose: 20GB, 100GB, or 1TB.

Popular course reveals the simple tricks to getting incredible results with Lightroom in record time.
Give Your Photos The Look They Deserve!
Lightroom uses this storage to store the image files you import into the cloud. But what happens when you max out the storage?
Here’s how to manage your Adobe Lightroom Cloud Storage and prevent it from maxing out.
Table of Contents
How to Prevent Maxing Out Your Adobe Lightroom Cloud Storage
There are three ways to prevent maxing out your Light Cloud Storage:
- upgrading your Adobe Creative Cloud (CC) storage,
- migrating your edits out of Lightroom and into Lightroom Classic,
- culling your photos before importing them into Lightroom.
Let’s take a closer look at each one to maximise your Cloud Storage in Adobe Lightroom.
Solution 1: Upgrade Your Creative Cloud Storage
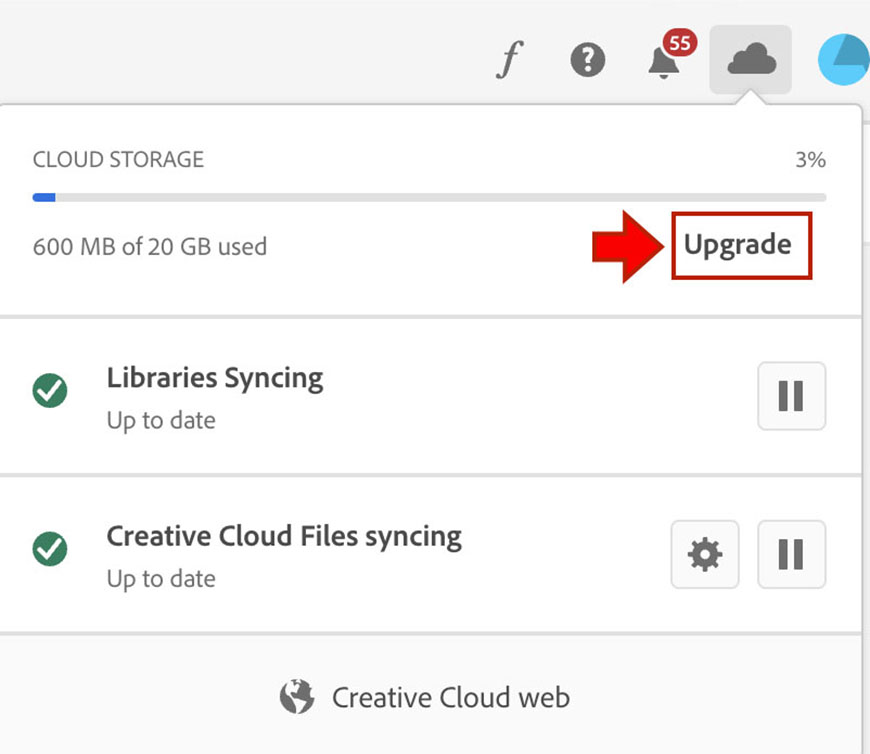
To upgrade your Adobe Creative Cloud storage, follow these steps:
- Open the Adobe Creative Cloud desktop app. If you don’t have the app on your computer, you’ll have to install it from the official Creative Cloud website.
- Launch the app and select Files from the upper left-hand corner.
- Select Upgrade Storage. If you don’t have this option, select the Cloud activity icon in the upper right, and then select Upgrade.
- You’ll be redirected to the storage upgrade information. Select the storage option you’d like to upgrade to: 1TB, 2TB, 5TB, or 10GB. 1TB of extra storage costs $9.99 per month.
- Enter your email address and your credit card information, then click Confirm.
Note: If you’ve acquired your plan through a redemption code, the option to access additional storage won’t be accessible. To increase your storage capacity, you’ll have to subscribe to the premium plan directly through Adobe Lightroom.
Solution 2: Migrate Your Photos to Lightroom Classic
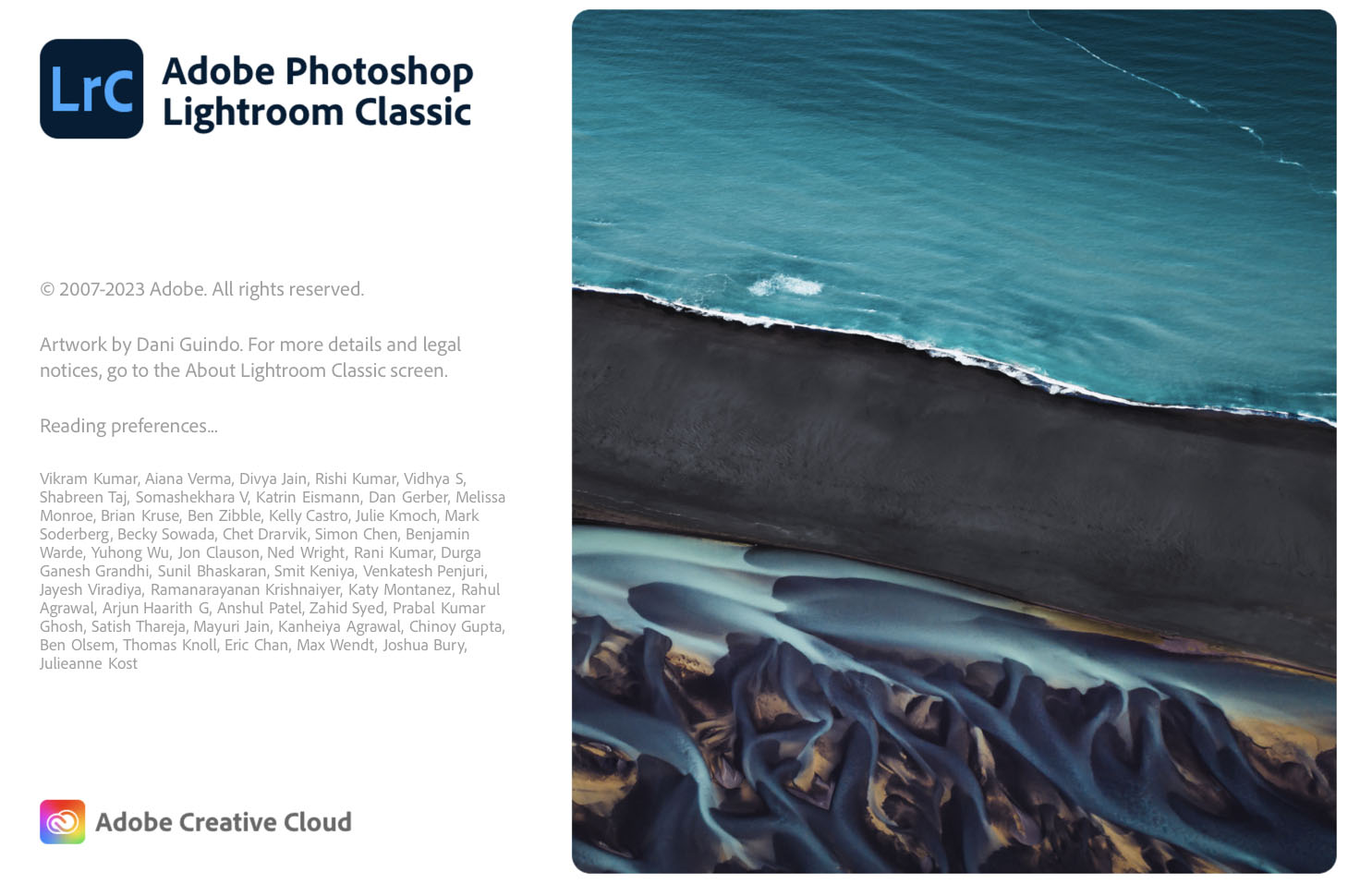
Upgrading your Lightroom Cloud Storage to a higher tier is a temporary solution to a lack of storage space. A better long-term strategy to manage your digital assets is to migrate some of your photos from the cloud to Adobe Lightroom Classic.
Lightroom Classic is a desktop-only app. Image files on this app are usually stored on your computer’s hard drive or external drive. This means that you can only access your files through your computer or external storage rather than the Internet.
If you’ve already maxed out your Lightroom Cloud Storage, it’s a good idea to move some of your photos to Lightroom Classic to free up cloud space. Here’s how:
- Create a Lightroom Classic Catalog to sync with your Lightroom catalog. You can do this by going to File > New Catalog.
- Name your catalog in the Save As field, and choose a suitable save location. Make sure to select a location where you want to store your photos and files.
- Wait until the syncing completes. Syncing your cloud files to Lightroom Classic creates duplicates, so you’ll have to delete said duplicates once the process is complete.
- Once everything is downloaded, turn off syncing from the Collections Panel.
- Go to the Album you’ve just un-synced in Lightroom Classic and delete the original files.
Solution 3: Cull Your Photos
Transferring your photos to Lightroom Classic prevents you from accessing them from another device.
If this is a deal-breaker for you, you might find it advantageous to cull your photos before moving them to Lightroom.
Culling is the process of selecting and retaining the best and most important photos from your collection.
By archiving older photos, deleting duplicates, and removing low-quality images, you can reduce your storage requirements.
To help you with organization, Lightroom offers various filtering options that can help you quickly identify images that meet specific criteria. You can create Smart Collections based on keywords, ratings, or other metadata to automatically group similar photos together.
Don’t be afraid to delete photos that don’t meet your criteria. Be selective and prioritize quality over quantity.
After all, it’s always better to have a smaller, curated collection of outstanding photos than a cluttered one with mediocre shots.
What Happens to Your Photos When You Exceed the Allotted Cloud Storage?
When you max out your Lightroom Cloud Storage, they’ll no longer be backed up to the cloud or synced across your devices.
Any new photos you import or edit you take won’t be uploaded to the cloud, and they won’t be accessible on other devices or through the Lightroom mobile app.
You may also experience restricted access to your cloud-based photos. Some features, like the ability to edit or view photos on mobile devices, may become limited or disabled.
Lightroom Classic vs. Lightroom Creative Cloud: What’s the Difference?
Apart from the ability to manage files online, Lightroom Creative Cloud and Lightroom Classic have several differences. These are as follows:
Interface
At first glance, the biggest difference between the two apps is the interface.
Lightroom Classic comes with a comprehensive toolset organized into different modules. This includes building a slideshow, creating a web gallery, making prints, and the like.
Meanwhile, Lightroom CC has a cleaner interface.
It’s designed to be more user-friendly and accessible for those who may be new to photo editing.
Editing and organization tools are integrated into a single workspace, making it less overwhelming for beginners. Complex tools are available as you need them.
Importing and Exporting
Lightroom Classic has a more comprehensive importing and exporting functionality.
With Classic, you can apply presets, save to an external hard drive, and exclude images and folders while importing.
It also features a number of export options, including PPI, file type, opening in another program after it exports, etc.
Lightroom CC doesn’t have these features. You can’t apply presets or keywords upon import, and you can’t choose what kind of type to export your image as. You won’t find print options, either.
Search and Organization
Lightroom CC uses an AI program called Adobe Sensei to find particular images.
It uses an efficient face recognition algorithm, allowing you to quickly locate and organize your photos based on various attitudes.
You can also search through your photos by keyword, camera model, or location.
Lightroom Classic has yet to implement Adobe Sensei into its search function, but it has more advanced filtering options.
Apart from the basic filtering options—by date, name, type, etc. —you can also search by lens, F-stop, focal length, or ISO.