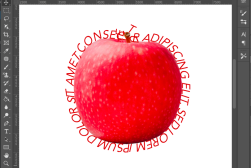How to Center Text in Photoshop (Within Canvas or Selection)
Learn the simple steps to center text in Photoshop within your canvas or a selection to give your designs a balanced and professional look.
Photoshop | Software | By Judyth Satyn
This is a guide on how to center text in Photoshop.
Photoshop is a powerful image editing program. However, editing text in Photoshop isn’t as intuitive as in Word programs.
Centrally aligned text stops a design from looking unprofessional.
Read on, and we will show you how to perfectly center text in Photoshop.

Download a free copy of Adobe Photoshop to follow along with this simple tutorial.
You might also be interested in our other related articles dealing with text:
Table of Contents
How to Center Text in Photoshop in 4 Options
Photoshop is a powerful tool and can alter images in one easy snap.
But sometimes, trying to align text in Photoshop can be difficult.
Let’s make it super easy for you and show you how to center text in four different ways.
Learn quick and easy ways to center text in the workspace, in a text box to an object or to a selection.
Option 1 – Quick Fix
This is the simple, quick-fix solution to easily center text in Photoshop.
In the Layers Panel, activate the text layer you wish to center.
To select the entire canvas, head to the top menu bar and choose Select > All.
Alternatively, hit Command plus A (for Macs) or Ctrl plus A (for Windows).
Around the edges of your canvas, you will notice the dashed lines of the active selection.
Select the Move Tool from the toolbar or press V for the keyboard shortcut.
When the Move Tool is active, click the center align option in the tool’s options bar.
It is the icon comprising of two stacked rectangles with a central line running through it.
![]()
Once selected, it will align the text layer centrally within the canvas workspace.
The two options on either side of the central alignment icon will align the text to the left or right of the canvas, respectively.

To deselect the text (to make sure you don’t accidentally move it again), hit Command plus D (for Macs) or Ctrl plus D (for Windows).
One thing to note is that if the text is not centrally aligned in its text box, it will not align centrally in the workspace.
The action will align the text box centrally but not the text.
Option 2 – Center your text within a text box
When we create text in Photoshop, we have two options: Create the text within a text box or create text as an independent line.
If you regularly use text boxes in Photoshop, it is worth knowing how to align text centrally within the box.
First, activate the text layer in the Layer Panel by clicking on it.
Select the Type Tool from the toolbar, or click T for the keyboard shortcut.
![]()
Click on the central align icon in the Type tool’s options bar. Depicted by four stacked lines.
Once clicked, your text will jump to the center of the text box.
If your text box is centrally aligned in your canvas, your text will now also be centrally placed in the canvas.
Option 3 – Align Text Centrally with a Vector or Shape
When designing posters or pamphlets, being familiar with the technique to align text to shapes centrally is helpful.
Here is a simple technique using Photoshop’s action, so you won’t have to whip out grids or make rough guesstimations.
Using this technique, Photoshop will position text precisely to the center of a shape. Eliminating the possibility of errors.
In the image below, the text is centrally aligned in the canvas workspace but not centrally aligned to the vector shape.

To perfectly align the text to a vector or shape, we will first create a selection around the shape’s edges.
To do this, hold Command (for Macs) or Ctrl (for Windows) and click on the shape’s thumbnail in the Layer’s Panel.

Once the thumbnail is clicked, the shape’s edges will be surrounded by marching ants, depicting the active selection.
Now, click on the text’s layer in the Layer Panel to activate it.
Select the Move Tool from the toolbar.
The Move tool’s options bar will open above the canvas workspace.
This is where you can align the active layer to the active selection.
Click on the horizontal central align icon, the two rectangles with a line running through their middle.
![]()
The text will automatically jump to position itself centrally to the shape’s active selection.
If you want to align the text centrally but in a vertical direction, click on the icon depicted by two rectangles with a horizontal line running through them.
As shown below.
![]()
Once clicked, the text will magically jump to a vertical central alignment within the shape’s active selection.

Hold Command plus D (for Macs) or Ctrl plus D (for Windows) to deactivate the selection.
Sometimes, the text may not appear centrally aligned like the image of the hand below.

This is due to the unsymmetrical irregularity of the shape, creating an optical illusion.
However, trust Photoshop. The text will be aligned with the shape’s furthest points.
If you have a love for grids and rulers, head to the Photoshop tutorial below. You can use them as a guideline when centering text.
How to use Grids and Guides in Photoshop
Option 4 – Align Text to an Object or Subject
You may have an object or subject to which you wish to align the text centrally.
To do this, you will need first to make a selection around the subject.
If the subject sits independently on a simple background, you can use the Select Subject action.
Activate the subject’s layer in the Layer Panel.
Then, from the top menu bar, choose Select > Subject.
In a few seconds, Photoshop will create an active selection around the edges of the subject.
As shown below.

If the subject is one of many and you must isolate it from a crowd, use the Object Select Tool.
Select the Object Selection Tool from the toolbar. Using your cursor, create a rough selection around the object.
Release your cursor, and Photoshop will automatically create a selection around your chosen object.
Select the text layer in the Layer Panel when the selection is active.
Then select the Move Tool from the toolbar.
Click on the horizontal central aligning icon to align the text centrally within the active selection.
![]()
Once selected, the text will jump to align centrally with the subject’s outline.
As shown in the image below. The text is now positioned centrally on the horizontal plane. However, it obscures the bride’s face.

Select one of the Move Tool’s vertical-align icons from the options bar to align the text on the vertical plane.
The icon below will align the text to the top of the selection.
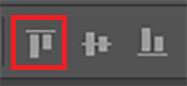
When the middle icon is clicked, the text will be aligned centrally within the active selection.
As shown in the image below.

Select the last icon to align the text to the bottom of the active selection.

As you can see in the image below, the text looks better when it is central horizontally but not vertically.

Now, you have everything you need to center text in Photoshop.
Although it isn’t an intuitive process, you can see that once you know how to do it, it is a quick and easy process.
If you liked this tutorial and want to know more about editing text in Photoshop, check this tutorial – How to Type in a Circle in Photoshop.
FAQs
How do you center in Photoshop?
To center in Photoshop, activate the layer you wish to center in the Layer Panel.
Then, create a selection of the entire layer by holding Command plus A (for Macs) or Ctrl plus A (for Windows).
From the toolbar, select the Move Tool. In the tool’s options tab, now click the center align icon.
How do I center-align text?
To centrally align text within a text box, click on the align center icon in the Type tool’s options bar.
What is the shortcut for text alignment in Photoshop?
The shortcut for text alignment is Command plus Shift plus L (for Macs) or Control plus Shift plus L (for Windows).
This will align the text to the Left. To align it to the right, replace the L with an R.
To align the text centrally, replace the L with a C.
How do you align text in a text box in Photoshop?
Text is “justified” when it is aligned with both of the text box edges.
To align text to the edges of a text box, open the Text Tool Properties panel.
Open Paragraph options and click the last text-align option, depicted by six stacked lines.
Your text will now align with the edges of the text box.
What is the shortcut for centering text in Photoshop?
The shortcut to center text in Photoshop is Command plus Shift plus C (for Macs) or Control plus Shift plus C (for Windows).