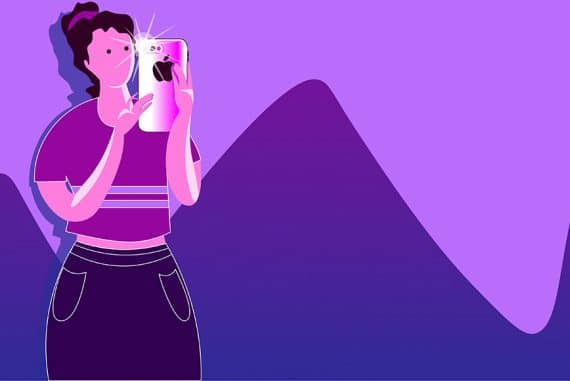How To Allow Camera Access On Snapchat
Discover the straightforward steps to grant Snapchat permission to access your camera, ensuring seamless photo and video sharing.
Mobile Apps | Software | By Jeff Collier
Interested in finding out how to allow camera access on Snapchat? It’s easy!
You only need to access the Settings folder on your iOS or Android phone to get started.
You can also access the camera feature via the Snapchat app itself.
Unless you’ve lived under a rock for the past several years, you probably know that Snapchat is considered one of the most popular multimedia instant messaging apps.
The app allows users to communicate via messages, pics, and videos.
So, to be able to make use of all these nifty features, users need to give the app permission to use the phone’s camera.
In this post, you’ll find step-by-step instructions to help you enable the camera for Snapchat.
- 9 Best Social Media Sites for Photographers
- Best Instagram Alternatives Worth Using
- Social Media Image Sizes for Photographers
Table of Contents
Why Can’t I Allow Access to My Camera for Snapchat?
The idea behind Snapchat is to use the camera to perform various activities to express themselves and communicate with friends and family in a safe and fun way.
Some of these activities include taking snaps,’ sending short videos, enabling video chats, adding a friend via the Snapcode, and more.
However, when the Snapchat app doesn’t have the necessary permission to use the camera on your smart device, it’ll show an error message.
The message is usually the Snapchat app icon holding a camera with a message that says, “Snapchat is a camera app.’
There are three possible reasons why you’re getting that annoying message.
The first is that your phone operating system is out-of-date. Contact the manufacturer to check how you can update the phone system and its software.
The second reason could be that the Snapchat camera isn’t working due to a spotty internet connection. Check the phone setting to make sure you’re connected and that it doesn’t keep slipping in and out of connectivity.
Finally, the third reason could be related to permission and security. Luckily, fixing this issue is pretty straightforward.
All you need to do is grant the app full camera access. You can do this through the app’s settings as well as your phone’s, as we’ve outlined in the step-by-step instructions below.
Once all camera permissions have been granted, you’ll probably need to close and re-open the app for these changes to take effect.
You should now be able to access the camera’s features within the app.
How Do I Give Snapchat Permission to Use My Camera?
Whether you’re an iPhone or Android user, you’ll find easy-to-follow instructions to grant the app camera access. You can also access the camera by adjusting the settings in the Snapchat app directly.
Take a look.
How to Allow Camera Access in Snapchat On iPhone
- Open the Settings app on your iPhone.
- Scroll down until you find Snapchat in the list of installed apps.
- Tap on it to open Snapchat app settings.
- Look for the Camera feature and make sure the toggle switch beside it is green, which means it’s active.
- If it’s gray, toggle the switch to enable it and turn it green.
How to Allow Camera Access in Snapchat On Android
- Open the Settings app.
- Tap on Apps, then Applications, followed by Apps and Notifications or See All Apps to display the list of the installed apps on your Android phone.
- Look for Snapchat and tap on it to open its settings.
- Open the Permissions feature.
- Find Camera in the list of permissions and activate it by toggling the permission on and off or by selecting Allow.
- If you’re concerned about security, you can toggle the option that allows users access to a particular function only when they’re using the app.
How to Grant Camera Access Within Snapchat
You may also need to check the settings in the app itself. There’s always the chance that the camera is disabled from there, and you need to change this setting to grant Snapchat camera access.
- Open the Snapchat app.
- Tap on the Profile Picture, then on the Settings feature, which can be either a cog wheel or a gear icon, depending on whether you have an Android device or an iPhone.
- Find Additional Services and tap on the Manage option.
- Next, tap Permissions for a list of all the permissions the app needs.
- Finally, tap on Camera.
- If the camera feature isn’t enabled within the app, then tapping on it will take you to the App Permission settings on your smartphone, where you can enable it using the steps mentioned above.
What to Do If Your Camera Still Isn’t Working on Snapchat
So, to make the most out of this popular social media app, it needs to have access to various features on the phone, such as the mic, storage, and, of course, camera.
However, sometimes, things don’t go as planned, and after following the steps above, the app continues to give a camera access error.
Here are a few possible issues that could be preventing the Snapchat app from performing normally.
Restart the Snapchat App or Your Phone
If you still can’t enable camera access either on an iPhone or Android device, consider restarting the app. To do this, remove it from the recent app pile-up. Then, open it again and check whether the camera is working or not.
The second option is to restart your smartphone. Though it’s a bit time-consuming, this process will eliminate any residual memory, prompt potential updates, and give your apps a fresh start.
Update the Snapchat App
Any outdated app is prone to errors and malfunctions even if you enable all the required permissions. To prevent Snapchat from lagging and not performing as it should, go to the App Store or Google Play Store and update the app.
Uninstall Snapchat
One possible solution could be to uninstall the app and then reinstall it.
Remember that this option may result in losing some of your data. So, remember to back everything up before uninstalling the app.
To save your Snapchat photos onto your camera roll, follow these steps:
- Open up the app, then tap on Settings.
- Find Memories, tap on Save To, and select Camera Roll Only or Memories and Camera Roll.
- Next, choose the photos you want to save and tap on the three dots in the right-hand corner.
- Select Export Snap and choose Camera Roll as the save destination.
Clear the Snapchat App Cache
Don’t want to go through the hassle of uninstalling? Then, a simple solution could be to clear the app’s cache folder. Over time, this folder stores temporary data, which can take up significant space and make the app slow and unresponsive.
iOS Camera Restrictions
There could be restrictions on your iPhone settings that give an error each time you try opening your camera within Snapchat and restricting the app’s access.
To fix this, open the Settings app and tap Privacy. Then, tap on the Camera option to open up the camera privacy settings for all the apps installed on your iPhone.
Scroll through the list of apps until you find Snapchat, and make sure the switch beside it is toggled to green. This means that the app has permission to use the camera.
iOS App Limit
Another reason could be you’ve enabled the App Limit feature in the iOS settings, which restricts the usage time of certain apps.
If you’ve set any limit for Snapchat, go into Settings and tap on General or Screen Time. Next, tap on App Limits, find the app, open it, and then toggle the switch.
You can also delete the limit entirely by using the Delete Limit option at the bottom of the screen. This allows the app to work all the time and not be restricted to a certain timeframe.