
How to Remove a Double Chin with Photoshop
Master the art of subtly removing a double chin from your subject using Photoshop, enhancing portraits with easy-to-follow steps for a more flattering look.
Photoshop | Software | By Judyth Satyn
This guide will give you the easiest ways to remove a double chin with Photoshop.
I’ve been using Adobe Photoshop for many years and often need to touch up photos for clients. This includes removing double chins.
Double chins are inevitable in portrait photos, but luckily, removing them in Photoshop is a cinch.
Let’s dive into the tutorial.

Download a free copy of Adobe Photoshop to follow along with this simple tutorial.
Table of Contents
How to Remove a Double Chin in Photoshop in 11 Easy Steps
Even the slimmest of us are prone to the odd snap with a double chin.
You only have to scrunch your chin in the wrong direction when the shutter is hit, and viola, you’ve won a double.
With Photoshop magic, removing chins is a simple procedure. Some chins are easier to remove than others, but no chin is impossible to remove.
If there are complicated shadows, wrinkles, blemishes, or angles, more involved editing is required.
We always aim to remove the subject’s double chin without distorting their natural look.
One thing is definite: we don’t want to have a touch-up that looks obviously photoshopped.
The following technique involves using the Pen tool to create a selection path for the chin area.
The Wrap Transform tool to transform the shape of the chin and the Eraser tool to touch up and refine the result.
Before We Start
Before we get started, let’s run over the keyboard shortcut to zoom in and out.
When touching up Photos in Photoshop, we often have to swap from a close-up view to a zoomed-out view to see how the edit looks.
To zoom in quickly, use Command plus + (for Macs) or Ctrl plus + (for Windows).
To zoom in, use Command plus – (for Macs) or Ctrl plus – (for Windows).
Ok, let’s check out how to remove double chins.
Step 1. Create a Path
First, we will create an active selection to isolate the chin area.

The best way to make a specific selection is to create a path using the Pen tool.
Select the Pen tool from the toolbar or hit P for the keyboard shortcut.

The Pen tool’s option bar will open above the canvas. Check here that the Pen mode is set to Path.
Now click on the very edge of the chin line, near the neck, to create the first anchor point.
From here, we will add an anchor point at the bottom of the chin to define the outline of the jaw.
Add the last anchor point on the opposite side of the neck, where the jawline finishes.
As you can see in the image below, three anchor points have been added using the Pen tool.

At this point, the path line is only a rough indication of where the active selection area will be.
To curve the path line, hold down the Option key and hover the cursor over the anchor point positioned between the lines you wish to curve.
An arrow symbol will appear; click on the anchor point and drag across the canvas. As you do so, handlebars will appear.
Drag the handles, and the path line will curve, as you can see in the image below.

To refine the curve, drag the individual handlebar to achieve the desired curve. As you drag the cursor, you will see the pathline curve.

It is important to create a chin line that looks as natural as possible and is also similar to the subject’s jawline.
Step 2. Refine the Pathline
You will now have a curve outlining the chin, below which lies the double chin waiting to be removed.
If the pathline does not snuggly follow the outline of the jaw, you can refine it.
To do this, an option is to add extra anchor points along the curve.
Once the extra points have been created, they can be dragged into the correct position to improve the chin line.
To add more anchor points to the line, hover the mouse over the line where there is no anchor point.
When a plus sign appears, click on the pathline, and an anchor point will be added.

When you add extra anchor points to the path line, you have the editing bonus of being able to drag the anchor point to curve the line (you can’t do this with anchor points that crate the line).
Hold down the Command key (for Macs) or the Ctrl key (for Windows) and drag the anchor point downwards or upwards. As you drag the anchor point, the path line will curve.
This will help you create a more intricate pathline to follow the jawline above the model’s double chin accurately.
If you make an error, simply hover the mouse over the anchor point until a minus sign appears.
When you click the anchor point, it will be deleted, and the pathline will adjust to compensate for the deleted anchor point.
Try not to create a new look jawline as this will draw attention to the chin area. Stick to the natural look as much as possible.
Step 3. Close the Path Line
We will surround and enclose the chin area with an active path selection.
To do this, add new anchor points below the chin path line.

This part of the selection doesn’t have to be perfectly accurate, but make sure to include all areas of the exposed neck and bordering clothes.
To close the path, hover the mouse over the first anchor point until a circle sign appears.
Click on the first anchor point, and the path line will be completed.
Step 4. Create a Selection from the Path Line
Now, we need to change the path line to an active selection.
Head to the Path panel. Located beside the Layer panel to the right of your canvas workspace.
Alternatively, head to the top menu bar and select Windows > Paths.

In the Paths panel, there will be a Work Path created from the path.

To change the Work Pathto to a selection, click the ‘Load path as selection’ button—a dotted circle icon at the bottom of the Paths Panel.
Once clicked, your path will change to an active selection.
Step 5. Create a Chin Layer
Create an isolated chin layer using the selection.
To do this, simply copy and paste the selection. Head to the top menu bar and select Edit > Copy.
Or, for the keyboard shortcut, hit Command plus C (for Macs) or Ctrl plus C (for Windows).
To paste, select Edit > Paste.
Or, for the keyboard shortcut, hit Command plus V (for Macs) or Ctrl plus V (for Windows).
When you hit paste, a new layer will be created in the layers panel. Rename the new layer Chin.
Step 6. Create a New Layer
Next, we will add a new layer in between the two layers and fill it with a block of color.
The reason for this is to create a distinction between the two chin layers.
Without it, the chins will merge, making it difficult to see your edit actions.
Click the new layer button at the bottom of the Layer panel, a square containing a plus symbol.
Drag the layer into position between the chin layer and the background layer.
Select the Paint tool from the toolbar or click G for the keyboard shortcut.

Select a color which contrasts flesh tones from the color picker and click on your canvas.
The entire layer will be filled with the chosen color.
Reduce the layer’s Opacity to 35% so you can see the image below.
Your Layer panel should now contain three layers: the background, the chin layer and the block of color layer.

Your image should now look like the image below. The background image has a colored hue, and the chin layer retains its original color.

If you are interested in learning how to change skin tones in Photoshop, try this tutorial, How to change skin tone color in Photoshop.
Step 7. Warp and Transform the Chin
Now, the editing fun begins. We will use the Transform tool to remove the double chin.
Ensure the Chin layer is the active layer in the Layers panel.
Reduce the Chin layer’s opacity to 80% so that you can see the image below.

Now, from the top menu bar, select Edit > Transform > Warp.

The Warp Transform tool allows you to transform a layer in any direction. There are barely any movement restrictions.
This is just what we need to remove a double chin.
Once selected, the Wrap Transform grid of nine sections will appear over the Chin layer.
Drag any point within the grid to transform the layer.
As you drag, handlebars will appear at the top and bottom borders.
Drag these to extend the chin layer outwards if you need to.

The Warp Transform grid can be pulled in any direction.

Drag the chin layer into position so that the lower line of the double chin becomes the new jaw line.
In the image below, you can see that a red arrow indicates the lower line of the double chin.
The green line indicates where you need to drag or warp the chin layer to reach the subject’s natural jawline.

Step 8. Remove the Color Layer
When the chin is in position, you can delete the color layer.
To do this, right-click on the layer and from the drop-down menu, select Delete Layer.
Step 9. Duplicate the Chin Layer
Create a duplicate of the chin layer.
If you make any mistakes, you will have the original chin layer as a backup.

Another alternative is to create a mask layer. I would advise creating a mask layer for complicated chins with many wrinkles or shadows.
A layer mask will give you more editing control.
This is a fairly uncomplicated chin, so we will duplicate the chin layer.
Step 10. Deleted Excess Areas
Select the Eraser tool from the toolbar, or hit E for the keyboard shortcut.

Once selected, the Earser tool’s options bar will appear above the canvas workspace.
Here, you can change the size of the eraser to suit your editing requirements.
Set the eraser’s brush to feathered. A hard edge will leave obvious harsh lines when you erase.
A feathered edge will help successfully merge the two chin layers.
Now, use the Eraser to delete any areas of excess from the image.
Such as areas of clothing or extra areas of skin.
Remove all areas of skin from the Chin layer that sits above the jawline.
Below is the image with all the excess areas removed from the Chin layer.
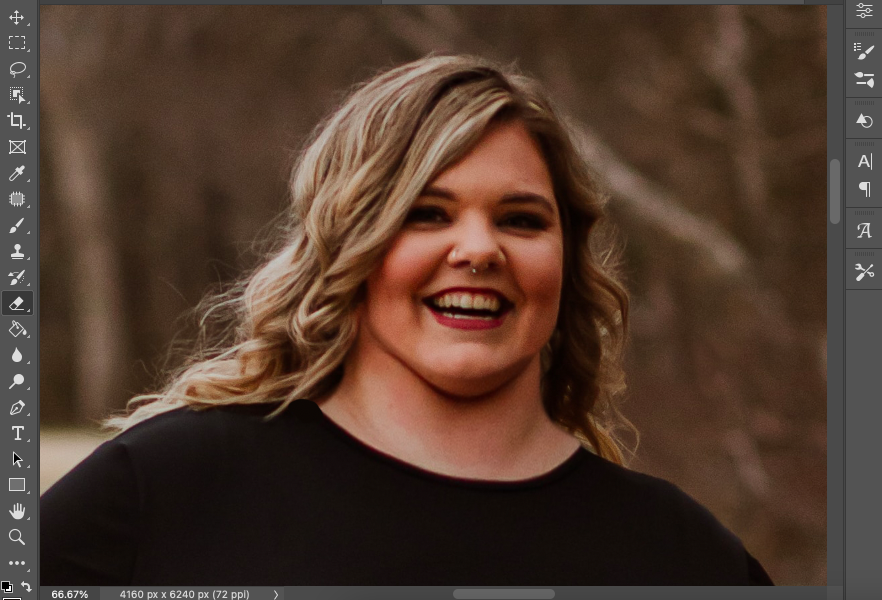
However, there is still work to be done. Although the double chin has vanished and the new chin follows the natural jawline, the chin does not look realistic.
This is because the shadowed area below the chin is too dark.
Step 11. Refine the Chin Layer
To fix this, we will use the Eraser tool.
In the Eraser tool’s option bar, set its opacity to 25%.
Leave the edges of the eraser brush as feathered.
Now erase the dense dark shadow areas of the chin layer.
Zoom in and out to see how the edits look as you go.
If you make a mistake, use the keyboard shortcut to backtrack: Command plus Z (for Macs) or Ctrl plus Z (for Windows).
Below is the final image of the model with no double chin.

Below, you can see the transformation of the model from the starting image with a double chin to the final image with no double chin.

If you know of other ways to remove chins, share them in the comments.
There is always more than one way to achieve an editing result in Photoshop, and it is no different when it comes to removing a double chin.
Have fun editing your photos.
If you liked this portrait tutorial, you will also enjoy how to face swap in Photoshop.
FAQs
How do I get rid of a double chin in Photoshop?
One way to remove a double chin in Photoshop is to use the Warp Transform tool.
Copy a section of the chin area and use the Warp action to stretch the double chin away.
Touch up the excess areas using the eraser tool.
Is there a way to remove a double chin from a photograph?
You will be happy to know there is.
You can use Photoshop to remove a double chin from a photograph.
How do you hide a double chin in a Photograph?
If you have a double chin and want to hide it when a photo is taken, you can hide it using a scarf.
Another option is to stretch your neck up and forward.
Alternatively, ask the photographer to shoot from a higher angle.
How do I trim my chin in Photoshop?
You can use a few techniques to trim your chin in Photoshop.
First, create a duplicate layer of your photo, then use the Warp Transform tool to stretch the chin upwards.
Alternatively, you can use the Clone tool and clone over the chin to trim away areas.
How do I make my double chin less noticeable?
To make your double chin less noticeable, try stretching your neck upwards.
If a person is inclined to hunch their shoulders and drop their head, they are more prone to double chins.
Another option is to hide your chin under clothing. Turtle necktops and scarves are good for this.













