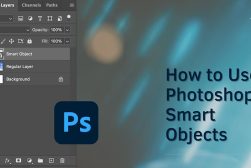How to Use the Warp Tool in Photoshop (3 Ways)
The Photoshop Warp Tool is a popular and fun way to create some wacky effects to your photos and designs. It also has plenty of practical applications.
Photoshop | Software | By Judyth Satyn
This guide will give you the easiest ways to use the Warp tool in Photoshop.
I’ve been using Adobe Photoshop for many years, and often need it to alter images.
The Transform Wrap tool is a hidden gem when retouching portraits and is fantastic for creating illusionary photos.
It’s a lot of fun and I can’t wait to see what you can create! Let’s dive into the tutorial.

Download a free copy of Adobe Photoshop to follow along with this simple tutorial.
Table of Contents
How to Use the Warp Tool in Photoshop in 3 Ways
The Warp Tool’s Many Uses
When retouching portraits, the Transform Warp tool is incredibly useful. You won’t have to spend copious amounts of time painstakingly cloning skin.
Cloning is the usual go-to tool for retouching portraits, but it can be tricky and time-consuming to perfect.
In comparison, the Warp tool is quick and simple to use. It seamlessly removes flaws and slims a subject so realistically that even they will believe it’s real.
The Warp tool can be used to remove bloated bellies, hide double chins, or alter a person’s size.
The Warp tool is particularly useful when resizing a new layer or object to fit into uneven dimensions.
Using the Warp tool, you can warp a section of furniture, a person, or part of a car until it fits.
The Wrap tool can solve many photo editing issues with a quick stretch and twist.
The Warp tool is popular for creating fun and illusionary images.
For example, people can be bloated into balloon shapes to float amongst the clouds. Buildings can be bulged to create the illusion that they are ready to burst open.
Another use of the Warp tool is for creating twisted visual effects or interesting decorative patterns.
It is possible to edit an entire layer, a cutout object, or a layer section.
How to Use the Warp Tool to Warp an Entire Layer
Follow the steps below to alter just an entire layer.
Step 1 – Open an Image
Open the document in Photoshop, then select the image you wish to edit.
Head to the top menu bar and select File > Open. Locate your file and click on it to open.
Step 3 – Select the Warp tool
Head to the top menu bar and select Edit > Transform > Warp.

When the Warp tool is selected, a grid will appear over the active selection.
Photoshop has different Warp tool grid options for the warp tool. You can select them from the tools option bar.
Selecting the right grid for your warp action is important, as different grids will give you more editing options.
Photoshop opens the Warp tool with its grid, which is divided into nine sections.

Each of these nine sections can be moved by clicking inside the section and dragging. Release the cursor when the desired warp is achieved.
The default grid has two handlebars on each of the layer’s corners.

You can drag the handles by clicking on their endpoints and dragging them into position.
The handlebars can be extended or shrunk and can be moved in any direction, as demonstrated below.

The corner points of the grid can also be moved inwards or outwards, as seen in the image below.

This grid gives you enormous editing freedom. But you haven’t seen anything yet. Wait until you try the other grids.
Step 4 – Choose a Grid
There is more than one grid option, each giving you different levels of control over the warp action to suit different editing tasks.
The fundamental difference between the grids is the grid’s number of rows or columns.
The default grid only has handlebars on the grid’s outer corners.
All other grids have handlebars on every section of the grid. This gives you more options to intricately warp and twist your layer.
As you can see int the image below, the 5 x 5 grid has handlebars at the corner of each section.

This means you can rotate and twist sections of the layer, as shown below.

To select a different grid head to the Warp tool’s option bar and click on the downward arrow beside Grid.
![]()
A dropdown menu will appear. Here, you can select Default, 3 x 3, 4 x 4, 5 x 5, or a custom grid.

If you want to get fully nifty and immerse yourself in the warp tool experience, you can create your own custom warp grid.
To do this, select the Custom grid option from the drop-down box
Once clicked, a dialogue window will open.
You can enter as many columns or rows for your custom grid in the value boxes beside Columns and Rows.

In the example below, I entered 40 columns and four rows, possibly slightly excessive.
However, this could be exactly the type of control you need when working on intricate edit tasks.

Step 5 – Save the Warp Action
When you have finished editing, save the warp action by clicking on the tick icon in the option bar.
Your edit will now be saved.
How to Use the Warp Tool to Warp a Section of a Layer
Editing just a portion of an image using the Warp tool is useful when you need to decrease a bulge in a dress or slim a model.
The Warp tool is probably the most effective, quick, and easy tool to use for flawless slimming edits.
Step 1 – Create an Active Selection
Create a selection of the area you wish to wrap
Select the marquee tool from the toolbar or hit M for the keyboard shortcut.
Drag the mouse to select an area and release when you have completed the selection.
As you can see in the image below, an active selection of the bulging dress has been made.
To decrease the bulge, we are going to use the Warp tool.

Step 2 – Open the Warp Tool
When you have created an active selection, activate the Warp tool.
Head to the top menu bar and select Edit > Transform> Warp.

The default warp grid will appear over the active selection.

Step 3 – Click, Drag and Release
Click within the grid and drag the dress inwards.
As you drag, the dress’s bulge will decrease in size.

Release the cursor when you are satisfied with the result.
Step 4 – Save the Edit
To save the edit, hit Enter on your keyboard or click the tick icon in the options bar.
Your warp edit will now be saved.

As shown in the before and after images below, the dress bulge has been seamlessly decreased.

How to Use the Warp Tool to Warp an Object
When you want to warp an object in Photoshop, you can warp the entire layer the object is on.
However, you will have more freedom to warp the object exactly as you wish if you warp the object separately from excess pixels.
This technique is more effective as the wrap effect will have fewer excess areas to work around.
Step 1 – Open a Background Layer
Open a background layer in Photoshop. Head to the top menu bar and select File > Open.
Locate the file and click on it to open it.
Step 2 – Open the Image
Open the image containing the object you wish to warp.
Step 3 – Create a Selection
We will now create an active selection of the object to cut it from its background.
To select the object, we will use the Object Selection tool.
Head to the toolbar and select the Object Selection tool, or for the Keyboard shortcut, hit W.

When the tool is active, ensure the mode is set to Lasso in the options bar.
Now click on the canvas and drag your cursor to create a rough selection outline around the object.

From this rough outline, the Object Selection tool will work its magic and create a selection around the object.
Step 4 – Copy and Paste
Copy and paste the active selection onto the open background image.
From the top menu bar, select Edit > Copy.
Once the selection is copied, head to the background image tab and select Edit > Paste.

The object will be pasted onto the background layer. Rename this layer in the Layers panel.
Step 5 – Select the Warp Tool
Now, we begin the fun of warping the object.
Head to the top menu bar and select Edit > Transform > Warp.

When the Warp tool is activated, a bounding box and grid will appear around the object.

Step 6 – Warp the Image
Warp the layer by clicking inside the grid and dragging it into position.
You can also drag the handlebars at each corner in or outside the grid. Or drag the corner points.

When using the warp tool, you will notice that sections of the image will sometimes disappear.
It appears as if they are lost in the folds of the warp action. This can create an interesting effect when making creative posters.
However, if you don’t want to ‘lose’ sections of your subject, ensure that you don’t pull the middle areas of the grid beyond the borders of the grid.

The handlebars of the grid can be extended or shrunk and can be moved in any direction.
The subject can be warped and twisted to create illusionary and fantastical images.
Step 7 – Select a Preset Warp
Photoshop offers a selection of preset warps.
To select a preset warp from the options toolbar, click on the arrow beside the Warp box.
A drop-down menu will appear, and you can click on your choice from here.

Once clicked, additional options to change the preset warp will appear in the Warp tool’s option bar.
You can alter the size of the bend by changing the value in the box beside Bend.
Alter the angle of the bend by entering a value in the box beside H or V.
![]()
Here below is an example of the preset warp.

Preset Warps are useful when creating uniform edits on numerous objects.
Step 8 – Save the Warp Action
When you are finished, and you want to save the warp edit, hit Enter on your keyboard or click the tick icon in the options bar.
Your edit will now be saved.
To Warp Different Points with the Same Action
If you want to perform the exact same warp on different grip points, you can select them together.
This will mean that any edit performed on one will also transform the other points, or to put it differently, they will move as one.
To do this, hold the Shift key and click on the grid points you wish to edit.
The selected points will be highlighted.
Now click on the canvas and drag the points into position.
All the points will now move in tandem, as you can see in the image below.

Tip – Convert to Smart object
Converting the layer to a smart object is a good idea if you intend to do more than a few edits on the document.
Any edits you make to a Smart object can be altered at a later stage without affecting the rest of the document.
To convert the layer, activate the layer and click on the Layer panel’s menu icon in the top right-hand corner.
A drop-down menu will appear. Scroll down and select Convert to Smart Object.
You will know your layer has been converted to a smart object when an icon appears in the bottom right-hand corner of the layer thumbnail.
If you liked this tutorial, you will want to try – How to Remove a Double Chin in Photoshop.
FAQ
How do I freely warp an image in Photoshop?
To freely warp an image in Photoshop, open the Transform Warp tool.
Select a grid in the tool’s option bar and ensure that the Warp is not set to a preset warp but is set to custom.
The custom warp option will allow you to warp your image freely.
How do I use the distort tool in Photoshop?
To use the distort tool in Photoshop, head to the top menu bar and select Filter > Distort.
A drop-down menu will open with a range of Distortion filters.
Click on a Distortion filter, and the Filter workspace will open.
Here, you can use the filter sliders to distort your image. Click OK to save your edits.
How do I use Perspective Warp in Photoshop?
To use the Persepctive Warp in Photoshop, head to the top menu bar and select Edit > Persepctive Warp.
Click and drag on your image to create a Perspective Warp grid. Once created, you can reposition the four corners of the grid.
Drag the lines of the grid to redefine the perspective. As you do this, the image will warp.
How do I reshape an image in Photoshop?
You can use one of many tools to reshape an image in Photoshop.
The tool you select will depend on your edit objectives. To warp the image, use the Transform Warp tool.
To alter the perspective, use the Transform Perspective tool.