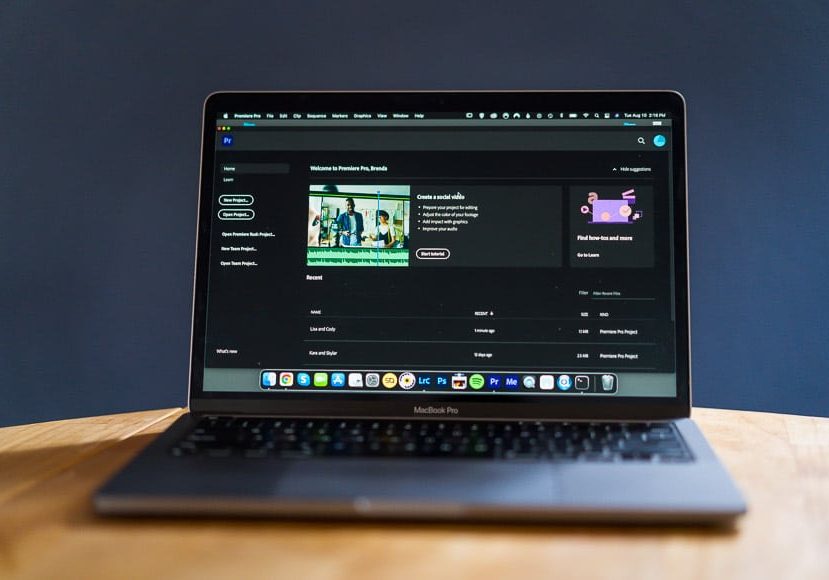
Adobe Premiere Pro Review | Mac & Windows Video Editing Software
Is Adobe Premiere Pro still the best video editing software of the year? Is it too complicated for a novice to use? Read this real-world review to find out.
When searching for video editing software, you can’t get very far without running into Adobe Premiere Pro.
In this review, I will discuss the pros and cons of Premiere Pro as well as some features that are essential to the video editing process.
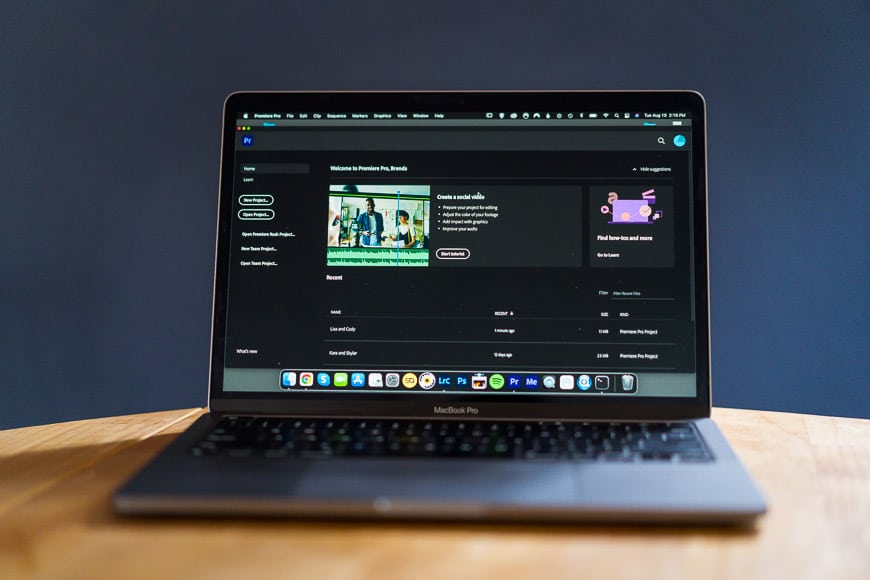
Best video editor for professionals and advanced enthusiasts. Unrivalled ecosystem of tools, powerful features and intuitive editing interface.
Ultimately, Adobe Premiere Pro became my choice for video editing software so you’re sure to see the reasons for that choice in this review.
However, software choice is based on your personal needs and use so the review will be impartial and transparent.
The best video editing software is all about turning your vision into content and the demands for efficient and powerful tools are constantly increasing.
The more video editing software makes it possible for an editor to create engaging content in a reasonable timeframe, the more effective it is. Therefore, it’s essential to find the right balance of power and simplicity.
Adobe Premiere Pro is by no means simple, but once you learn to use the tools it can be efficient and it’s definitely powerful as proven by its heavy use in the professional industry.
Let’s take a closer look.
Table of Contents
What is Adobe Premiere Pro?
- Ideal if you’re already an Adobe Creative Cloud user
- Subscription model allows for continual updates
- Intuitive & effective Roll, Ripple, Slip, and Slide edit tools
- Layer Adjustments
- Reliable and fast (depending on computer)
- Complicated to use
- Can’t be bought ‘outright’
- Expensive
Adobe Premiere Pro is a popular video editing software that is highly appreciated by professionals. It’s not simple nor easy to use, making for a steep learning curve, but its versatility and integration with other Adobe products makes it a great choice if video editing is in your future.
Some customers might baulk at the steep monthly cost, but if you’re running a photo/video business, Adobe Creative Cloud offers bundle pricing.
Beginners might be interested in starting with Adobe Elements, a simplified and less expensive version, to get a feel for the software.
(There’s also Adobe Premiere Rush, which is more focused on mobile editing, with an even more constricted feature set when compared to Elements.)
Enthusiasts will quickly grow to love the many features of Premiere Pro that have the ability to simplify and expedite a complicated edit.
Premiere Pro is for those that are going to be doing a lot of video editing. The subscription model makes it an expensive choice and the complexity can be intimidating, but if you’re going to edit a lot of videos you’ll quickly learn how to use the program effectively and be able to utilize its many features.
- Learn more: Beginner’s guide to Adobe Premiere Pro
Features
-
Roll, Ripple, Slip, Slide

Editing tools indicated by red oval: Roll, Ripple, Slip, Slide
There are 4 ways to edit your clips in Adobe Premiere Pro. This might seem either obvious or overkill to you depending on your editing experience but don’t underestimate the possible time savings involved.
In construction, they say it’s all about using the right tool for the project, the same is true for video editing.
A rolling edit adjusts a point between two clips without affecting the rest of the timeline. This is a simple and straightforward tool that allows you to trim a clip to the proper length.
However, if you adjust the clip length you’ll have a gap that you then have to clean up if you’re not adding a new clip into that gap.
This brings us to the ripple edit which adjusts the point between two clips while allowing the rest of the timeline to compensate. The ripple effect shifts all the other clips into a new position.
Be careful if you’ve already timed everything to music or have multiple tracks as this tool can create a global mistake rather than a local one.
A slip edit changes the timing of a clip but not the length, it doesn’t impact other clips in the sequence.
You’ll slip the clip if you want to have that clip start a little sooner for example, which is way more efficient than making it longer on one side and then shorter on the other and then trying to fix the length and then put all the other clips back into place.
A slide edit slides a target clip left or right maintaining the length of the clip while adjusting the length of the neighboring clips to compensate.
These four different tools allow for fast and efficient editing, once you learn them and remember what makes them each different.
-
Rate Stretch
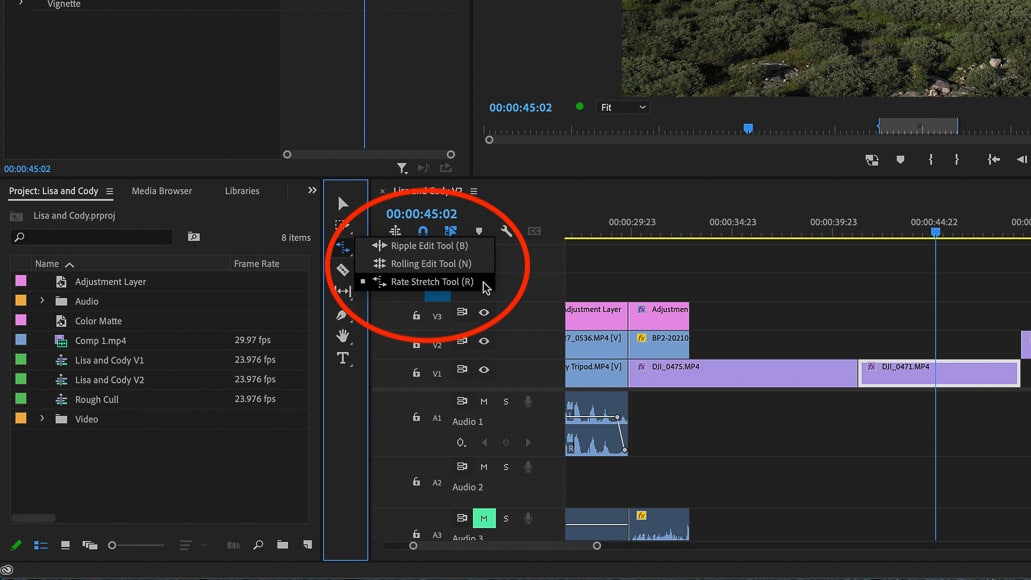
Once you master the main editing tools, there might be another instance in which you need to make a clip fit a certain timing but you want to do it by slowing down or speeding up the clip rather than lengthening or shortening it.
The rate stretch tool allows you to do just that. There might be a more elegant way to fine-tune the speed of your clip but the rate stretch tool is fast and easy.
-
Keyboard Shortcuts

Another way to ensure faster and more efficient editing is to familiarize yourself with the keyboard shortcuts.
Adobe products have menus upon menus upon menus and you’ll save yourself a lot of time by learning some shortcuts for some of your most-used tools.
All of our editing tools previously mentioned have shortcuts. B for ripple, N for rolling edit, R for rate stretch, y for slip, and U for slide.
V is for the selection tool, a tool you’re likely to use over and over again, so finding a quick way to get back to it can cumulatively save you a ton of time.
Other useful shortcuts are Z for zoom, H for hand, C for razor. You’ll notice that some of them are intuitive like zoom or you can even think ‘Cut’ for razor for the z but beyond that, you’ll just have to practice.
Alternatively, you can get a keyboard cover like my one above to help you learn and eventually memorize your most-used shortcuts.
-
Workspaces

If you accidentally close something and can’t find what you’re looking for, don’t worry. All you need to do is reset your workspace.
A workspace is the layout in which various windows or panels are organized into a layout to help you with your workflow.
There are default workspaces designed for specific tasks such as editing, color, audio, graphics, and so on. The window menu is where you can find your workspaces.
You can also create custom workspaces or edit the default workspaces.
In the beginning, all of the panels can be overwhelming and confusing, you might not know how to find what you’re looking for. As your editing style develops and grows, you can customize your workspace accordingly so that it’s efficient and effective for your needs.
Workspaces are another aspect of the steep learning curve where at first it seems over complicated but as you gain experience you’ll appreciate the functionality.
Overall Performance
Any big program is going to feel clunky in our fast-paced work of instant gratification. Waiting minutes for rendering can seem like hours so there’s always going to be some impatience with software that’s dealing with big files.
Overall, Adobe Premiere Pro is easy to use as long as you plan your workflow.
Don’t plan to sit around while your video renders. One helpful feature is to use the Adobe media encoder to schedule a series of videos to render. With this tool, you can render it while you eat lunch or leave it overnight if needed.
Additionally, don’t just accept the default workspaces, give yourself the freedom to customize a workspace to suit your editing style. And lastly, allow your editing style to evolve by trying different ways of doing things.
That might be one of the best things about Adobe Premiere Pro – it’s customizable enough to allow different users to do the same thing in different ways depending on how they think or edit.
One more thing to be aware of. With Adobe’s subscription model, you get the benefits of rollouts of new features. However, with the rollout of new features, you might have to be patient with any bugs.
There seem to be varying levels of frustration with users on how buggy Premiere Pro can be or has been. Sometimes waiting a week or two before running the update can save you some hassle because other users will share their issues online so you know what you’re getting into.
Alternatives to Adobe Premiere Pro
As I mentioned, Adobe Premiere Rush is a great alternative for beginners who don’t need the versatility of Premiere Pro.
If you’re an Apple user and are allergic to the subscription model, you could consider Final Cut Pro X. Alternatively you could look at Cyberlink PowerDirector 365.
Each of these options has a variety of pros and cons. Keep an eye out for the full reviews on each to get a closer look at their features.
Value for Money
Adobe Premiere Pro is considered an expensive software but that doesn’t mean the price isn’t fair.
The price tag is easier to swallow when you consider the benefits of the subscription model (continual updates) and if you utilize other apps as part of the Adobe Creative Cloud All Apps Plan.
At approximately $20 per month for Premiere Pro or $50 per month for all of the CC apps, the software is a reasonable monthly expense for a busy videography business, while less palatable if it’s a hobby.
If you’re already subscribing to one of the Lightroom plans as a professional photographer, it’s better to go all-in with the Adobe All Apps plan, which gives you access to all the other great Adobe apps, including most-notably for video work, After Effects.
See: how to buy Adobe Premiere Pro
Adobe Premiere Pro Review | Conclusion
I’m pretty committed to using Premiere Pro as my video editor. I use other Adobe products such as Lightroom for photo editing so the continuity makes the learning curve less intimidating for me.
(It also makes the price tag more palatable since I’m already paying the Creative Cloud subscription for Lightroom.)
Additionally, I appreciate the updates that come with the subscription model. If I start to get frustrated by a limitation such as not being able to control the captions, bam they come out with a new caption tool!
Also, I hope any bugginess I experience will be fixed just and timely, such is the massive user-base who are relying on Premiere Pro to run their businesses.
As long as I’m running a professional photography and videography business, having access to the latest and best tools seems worth the price of admission in the same way as updating camera gear for the new features.
Click the button below to find out the latest pricing and download a free trial of Premiere Pro to see if it’s right for you.
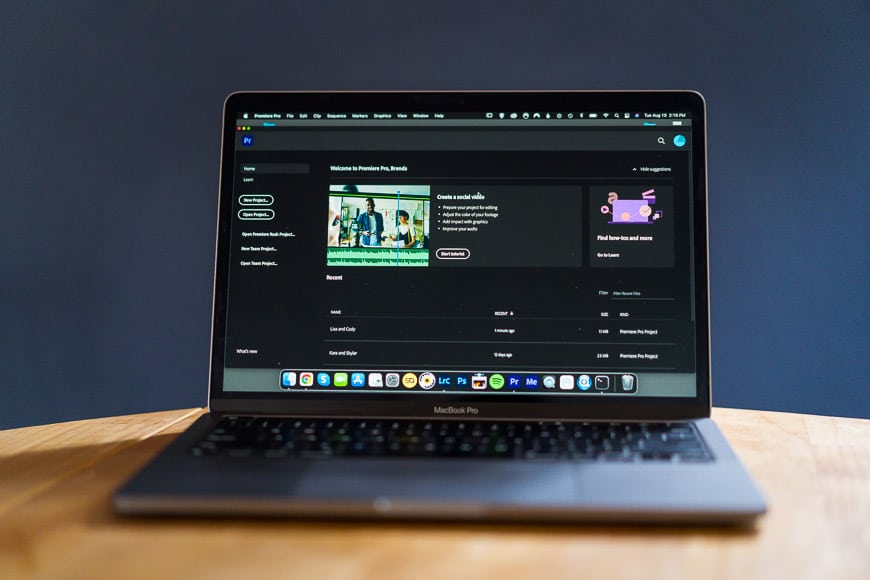
Best video editor for professionals and advanced enthusiasts. Unrivalled ecosystem of tools, powerful features and intuitive editing interface.













