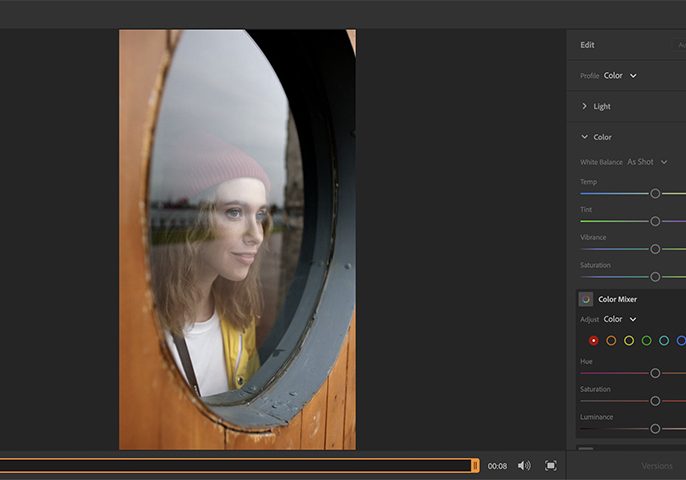
How to edit videos in Lightroom
Lightroom is already well known as one of the best photo editing apps, but now you're able to edit videos too, the sky's the limit. Here's what to know.
Lightroom | Software | By Ana Mireles
Did you know you can use Lightroom to edit videos?
That’s right! While Lightroom is not an advanced video editor, you can use it to apply a preset or make basic adjustments.
Popular course reveals the simple tricks to getting incredible results with Lightroom in record time. Give Your Photos The Look They Deserve!
![]()
This allows you to streamline your editing process while working on your video and images with the same aesthetic.
You can use the same Lightroom app that you already know how to use, which is great!
Video editing is possible in all Lightroom versions – but you’ll have more settings in the Creative Cloud (mobile) one.
In this article, I’ll show you what you can do in each one and how to edit a video on any device using nothing but Adobe Lightroom.
Let’s get started!
Table of Contents
How to Edit Videos in Lightroom Classic (for Desktop)
You can edit videos using Lightroom in the same way as you do your photo editing. The possibility to edit video in Lightroom started in Lightroom CC version 5.4.
Now, it’s also possible to do it in Lightroom Classic. However, the video editing tools are still a bit behind.
So, if you have the do video editing, it’s more advisable to use the Creative Cloud version of Lightroom – at least for now.
Although, you can use Lightroom Classic if you only want to trim the video length or apply minor edits and presets.
I should notice that video editing in Lightroom has its limitations. That’s why Adobe recommends using their video editor Adobe Premier Pro if you need more advanced features.
Import
The first thing you need to do to edit a video in Lightroom is import it. To import videos, go to Add Photos. You can use the My Photos panel or File > Add Photos.
Then, choose the video file you want to edit and import it. If you can’t find it or it is greyed out, make sure Lightroom supports the video file format.
To begin editing a video in Lightroom, you need to be in the Detail view. This is the same in the Creative Cloud version and in Lightroom Classic.
I make this note because if you’re using LR Classic, you usually move from the Library module to the Develop module to edit still images. However, you need to stay in the Library module and switch to Detail View for editing videos.
Crop
The next thing you might want to do is crop your video. If you’re using Lightroom on the Creative Cloud, you should use the Crop tool from the Quick Develop panel. Then, click and drag the edges of the play bar underneath the video.
For LR Classic, you need to click on the gear icon on the right side of the play bar. This will open a timeline with the frames, and you can drag the edges to crop the video.
At this point, changing the size or ratio of the videos in Lightroom is impossible. However, the Creative Cloud version lets you rotate or flip the video clip.
White Balance (WB)
You can adjust the white balance when you edit videos using any Lightroom. In LR, you’ll find this feature in the edit panel. In LRc, you’ll find it in the Quick Develop module.
LR won’t let you change the WB from the default As Shot. However, you can adjust it with the Temperature and Tint sliders.
In LRc, you can change the WB from As Shot to Auto or Custom. Plus, you can adjust the Tint and Temperature separately.
Color
Since I already discussed WB, I’ll continue with the color adjustments. The only extra feature you can use in LRc is Vibrance.
Instead, LR has almost all the color features, including Color Grading and Color Mixer.
Light
Here again, LR CC has the edge as it has all the Light adjustments available except for the Tone Curve. Instead, LRc only allows you to adjust the Exposure.
Add presets
Both LRc and LR CC allow you to apply presets on a video. Simply open the preset tab, or the presets panel and choose the one you want.
This is handy if you want to keep a consistent look between your videos and pictures.
Unlike working with images, you can’t see a preview when you hover over a preset. So, click on it to see how it looks. If you don’t like it, you can simply use Ctrl + Z to undo it.
Remember that only the commands available for video editing will be applied. So, the results may be different from the ones you get in your pictures.
Capture frame
All Lightroom versions let you save a specific frame from your video clips to save as a picture. To do so, click on the frame you want on the timeline.
Then, click on the rectangle icon next to the gear icon. From the pop-up menu, choose capture frame. This will save the selected frame as a JPG file.
Export videos
The last step when you edit videos in Lightroom is exporting them. To do so, click the Export button on the top right if you’re using CC or the bottom left if you use Classic.
Then, adjust the export settings and click Export.
How to Edit Videos Using Lightroom for Mobile
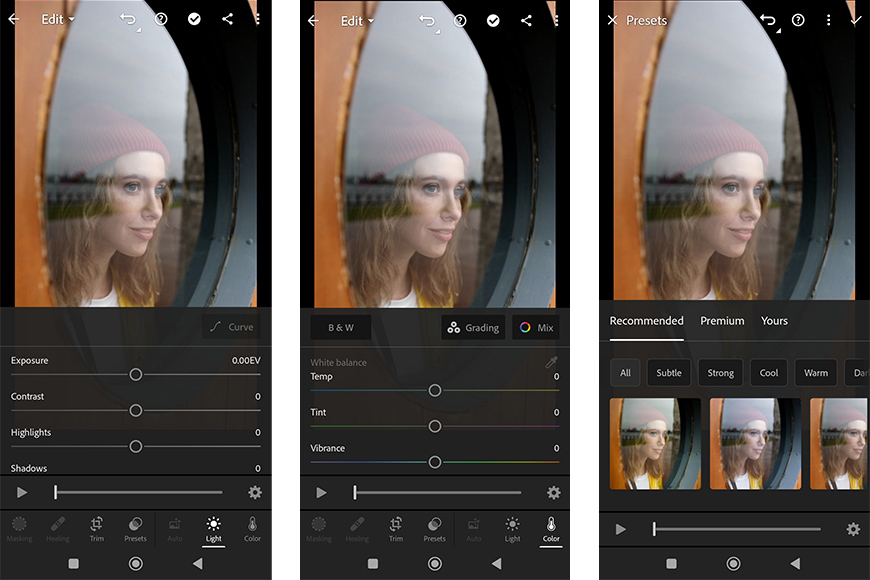
If you want to edit videos on your Android phone or iPhone, use the Lightroom mobile app.
After all, Lightroom for mobile is still LR CC – just like the app you can install on your desktop and use on the web. Simply upload the original file, then tap the edit icon.
So, using the Lightroom app on any mobile device, you can trim and rotate the length of your video. You may also adjust the light and color using most of the settings.
Lastly, you can add several presets. This includes the AI feature, where LR analyses your photo and recommends the more appropriate ones.
How Do You Use Lightroom Presets with Video?
Begin by selecting the video you wish to modify, then click on the Presets icon located at the bottom of your screen.
The Presets panel will present you with a selection of presets categorized into the following groups:
Recommended Presets: Using Adobe Sensei technology, these presets are intelligently suggested for your video. The recommendations may vary over time and for different videos. Handy filter options such as Subtle, Strong, HDR, and more, help you navigate through these presets with ease.
Premium Presets: Updated with each new release, these presets include categories like Portraits, Travel, Cinematic, Videos, and others.
Yours: This section comprises all the presets that you’ve personally created or saved, in addition to the default presets provided by Lightroom.
To apply a chosen preset to your video, simply select the preset.
Control the intensity of your applied preset with the Amount slider, which ranges from 0 to 100.
FAQs: Video Editing in Adobe Lightroom
- How do I export videos from Lightroom?
Once you’re satisfied with your editing process, click the Share button. Here, you can choose whether to export your video in its original file format or as an MP4 file. Choose the one you prefer and click Export.
- How do I rotate a video in Lightroom?
You can rotate your video using the crop tool. Simply open the tool and tap on one of the rotate buttons. The first turns your image counter-clockwise, and the second is clockwise.
- Why is my video not editable in Lightroom?
Your video might not be editable in Lightroom if it’s in a format not supported by the software, or if you’re not in the Develop Module.
- Can you edit video with Lightroom mobile?
Yes, Lightroom mobile allows basic video editing such as exposure adjustments, cropping, and applying presets. Learn more here.
Which video format is supported in Lightroom?
Lightroom supports a variety of video formats, including AVI, MOV, MP4, and more.
- How do I select a video in Lightroom?
In the Library module, click on the video thumbnail to select a video.
How do I edit a video in Lightroom on my iPad?
After importing your video into Lightroom on your iPad, you can edit it by selecting the video and using the editing tools provided in the app.
- How do I tether a video in Lightroom?
Tethering is primarily for still photography and isn’t available for video in Lightroom.
- Does Lightroom Classic sync videos?
Yes, Lightroom Classic can sync videos to Lightroom cloud if you have a Creative Cloud subscription.
- Can you organize videos in Lightroom?
Absolutely! Lightroom allows you to organize videos just like photos, using folders, collections, and keywords.
- How do I stabilize a video in Lightroom mobile?
Video stabilization is currently not a feature provided in Lightroom mobile.
- Can you filter videos in Lightroom app?
Yes, in the Library module, you can use the Filter bar to filter your catalog by videos.
- How do I blur part of a video in Lightroom?
Lightroom doesn’t offer selective blurring for videos. You may need to use video editing software for this task.
- How to edit videos in Lightroom online
After uploading your video to Lightroom online, you can use the provided editing tools for basic adjustments like exposure, contrast, and color correction.
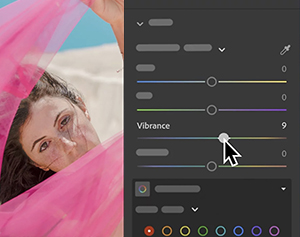
Download the latest version of Adobe Lightroom to enhance your photos and videos from your desktop or mobile device.
Start a free 7-day trial today













