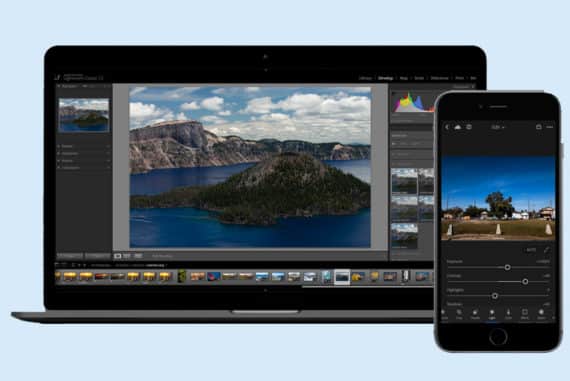How to Sync Lightroom Across Your Devices (Desktop + Mobile)
Adobe Lightroom features the ability to sync all media and edits across desktop and mobile devices. Enabling it isn't hard, but it does require an explanation.
Lightroom | Software | By Ana Mireles
One of the advantages of working with the Adobe Creative Suite is the use of the cloud.
You can sync Lightroom across devices to work on your photos anytime, anywhere.
Imagine importing photos to your laptop, then editing them on your tablet, and finally sharing them on your phone.
Popular course reveals the simple tricks to getting incredible results with Lightroom in record time. Give Your Photos The Look They Deserve!
![]()
This is one of the key advantages of Adobe Lightroom over all the other photo editing software available in 2023.
(In fact, this cloud-based syncing is one of the main reasons so many photographers pay for a Lightroom subscription.)
In this article, I’ll explain how to sync Lightroom Classic across your computer, tablet and other mobile devices.
I’ll also answer some FAQs about syncing Lightroom and Lightroom Mobile.
Table of Contents
How Do You Sync Lightroom Across Your devices?
If you use the latest version of Lightroom (CC), your photos, edits and Lightroom web galleries sync by default because it’s a cloud-based service.
So you don’t have to do anything!
Instead, if you work with desktop-based Lightroom Classic, you need to follow a few steps to sync your photos and edits across your devices.
Don’t worry – it’s pretty easy to do.
Step 1 – Turn sync on
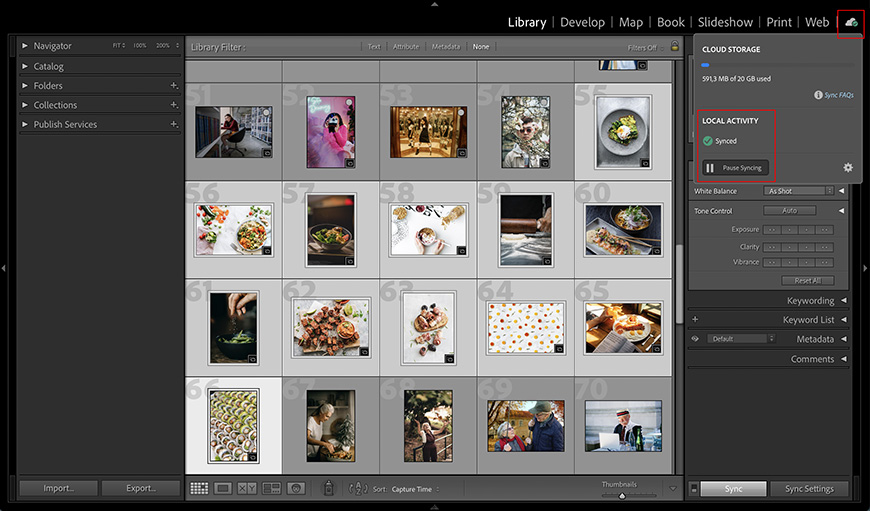
Unlike Lightroom (CC), Lightroom Classic doesn’t sync by default.
So, the first thing you need to do is turn on the sync feature.
To do so, click on the cloud icon in the top right corner of the screen.
Here, you can check if your Lightroom Classic is synced or not. If not, you need to click the ‘Start Syncing’ button.
The button will turn into ‘Pause Syncing’ when you do this. You’ll also see a green checkmark and the word Synced.
This, however, doesn’t mean that it actually synced anything. So far, you’ve only enabled syncing, so keep going with the next step.
Step 2 – Select what you want to sync
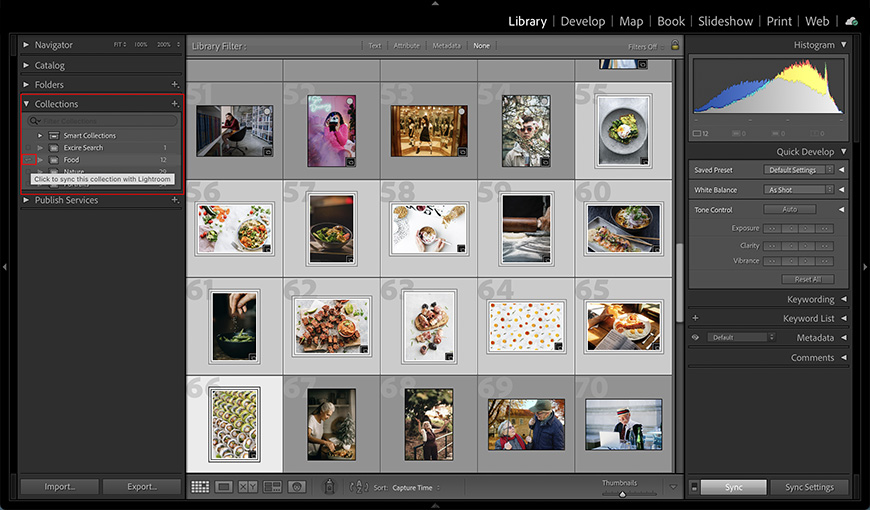
As you know, Lightroom allows you to organize your images into collections. Using Lightroom Classic, you can choose which collections you want to sync.
On the left side of the screen, open the Collections panel. Since you’ve just enabled the sync function, none of these collections will be synced. Therefore, you’ll see an empty square icon on the left side of each one.
As you hover your mouse over the empty squares, you’ll notice that the icon changes to a double-pointed arrow. This is the sync icon. To sync a collection, simply click on it.
Now, you can access the images in that collection from any of your devices. Also, the edits you make on them will sync too.
How is Sync different in Lightroom and Lightroom Classic
The first difference between Lightroom and Lightroom Classic is that the first has the sync feature as default, and the latter doesn’t.
This means that using Lightroom Classic, you need to turn it on and manually choose what you want to sync.
This can seem like a hassle if you want to sync everything you do as a backup system. However, it’s also a good thing if you only want to sync specific images.
Another critical difference is that Lightroom syncs the images. This means that each photo will take up some of your available cloud space. You might need to update your membership to get more cloud storage if you have many pictures.
Instead, Lightroom Classic syncs only smart previews, which are unlimited with your Adobe subscription. This means that you can sync all your work without using any of your cloud storage space.
Other FAQs about Syncing Photos in Lightroom
Which devices can see images synced in Lightroom?
You can access your images on your computer, on Lightroom Web, Lightroom mobile, and on Apple TV.
Can I sync Lightroom Mobile?
Yes, you can sync Lightroom Mobile with a paid Adobe membership. If you use the free version of Lightroom mobile, you can’t sync it.
Can you sync Lightroom Classic across devices?
Yes, you can sync Lightroom Classic, but you must set it up. To do so, follow the instructions provided at the beginning of this article.
How do I know if my Lightroom Classic is synced with other devices?
A cloud icon is on the top right corner of your Lightroom Classic. The cloud will have a double-pointed arrow when the sync is enabled. Also, you can click on it to see the Local Activity, where it says whether or not it’s synced.
Remember that Lightroom Classic doesn’t sync automatically. Only the collections that you manually choose will sync. To see which ones you’ve enabled, open the Collections panel and look for the double arrow icon on the left of the collection’s name.
Can I sync the photos I take on my phone?
Yes, you can select and sync specific images from your camera roll. Also, you can adjust the settings so pictures taken with the Lightroom camera or your phone’s camera app sync automatically. When you sync images from your phone, Lightroom uploads to the cloud the entire image, not the smart preview. This means that you’ll be using your cloud storage space.