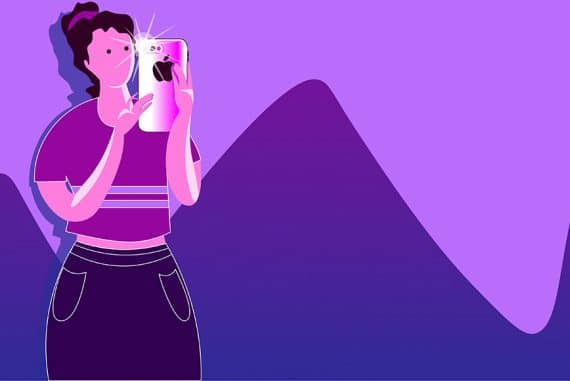16 iPhone Camera Features To Help You Take Better Photos
Are you making the most of your iPhone camera? Take your iPhone photos to the next level by mastering these 16 little-known features.
iPhone Photography | Learn | By Jeff Collier
Every time a new model is released, the iPhone camera features bring us closer to the capabilities of DSLRs and other professional-grade cameras.
I’m finding more and more that I can rely on my iPhone when the inconvenience of my DSLR threatens to cause me to miss a perfect photographic opportunity.

The fastest, simplest and most fun way to improve your smartphone photography skills in 2023.
Use link to save 80%
I’m partial to macro nature photography and urban photography, where, in either case, the time it takes to change a lens can be the difference between capturing and missing the moment.
Whether you’re a total novice or a DSLR pro looking to become more familiar with the camera you keep in your pocket, some of these must-know tips and tricks can make your iPhone photography indistinguishable from professional photos.
So, let’s talk about some of the hidden features of the iPhone camera that will elevate your iPhone photo skills to the next level.
Table of Contents
iPhone Camera Features Every Photographer Needs to Know in 2023
1. Manual Exposure

When you’re in auto mode, the iPhone camera’s AI does an impressive job determining the ideal exposure and focus based on the scene and subject. It takes much of the guesswork away from the user.
However, this also robs the user of a certain amount of control over how the camera creates an exposure.
Serious photographers often prefer to adjust settings manually so they have ultimate control over the end result. Luckily, the iPhone camera app allows for greater customization than many realize.
By setting the camera app to manual mode, you can adjust focus exposure, aspect ratio, filters, file format, and flash.
2. Save Custom Settings
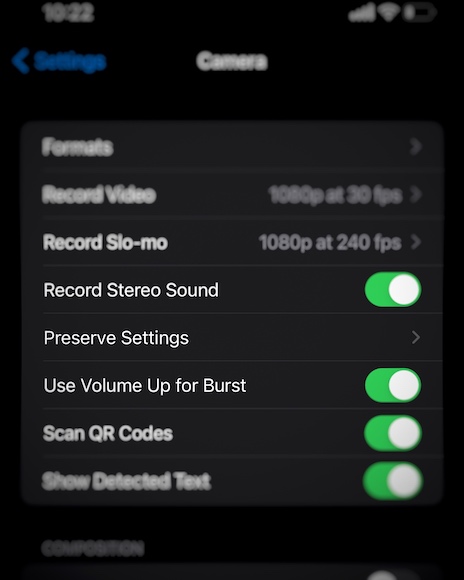
Now that you’ve manually adjusted the camera settings to your liking, you can preserve your last used settings, so you don’t have to readjust each time you open the app.
Otherwise, the camera automatically reverts to its default settings.
- Read more: What are the best iPhone camera settings?
3. Macro Photography
With the iPhone 13 Pro and later models, Apple has enabled users to capture macro photographs. Now it’s possible to take extreme close-up images in perfect focus using your iPhone camera.
So whether you’re taking stills, videos, time-lapse shots, or live photos, you can capture a shot as close as 2 cm from your subject.
- Read more: What are the best iPhone camera accessories?
4. Burst Mode
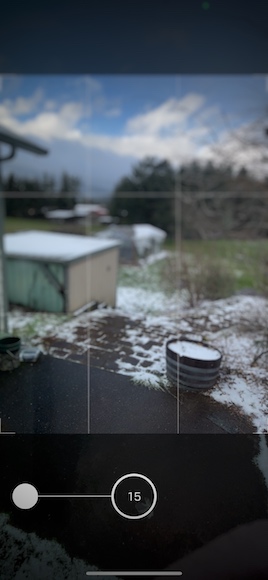
You get one chance to capture a great action shot. It can be thoroughly disappointing when it comes out blurred beyond distinction.
The iPhone camera’s burst photo mode helps eliminate the risk of missing that perfect shot of a subject in motion.
Burst mode allows you to take up to ten photos per second, giving you a range of exposures to choose from in an action shot.
By swiping the shutter button to the left, (models Xs, Xr, and later; pressing and holding the shutter button on earlier models), your iPhone camera will continuously take pictures until you release the shutter.
A counter will show you how many exposures you’ve taken. The exposures are displayed under a single thumbnail in your photos app. Tap the thumbnail and select which of the images you want to save.
Incidentally, Burst mode is activated automatically when using the timer on your iPhone to take photos – after the 10 images have been taken, you can select which ones you want to keep or delete.
- Read more: How can I share photo albums with my iPhone?
5. Apple ProRaw Format
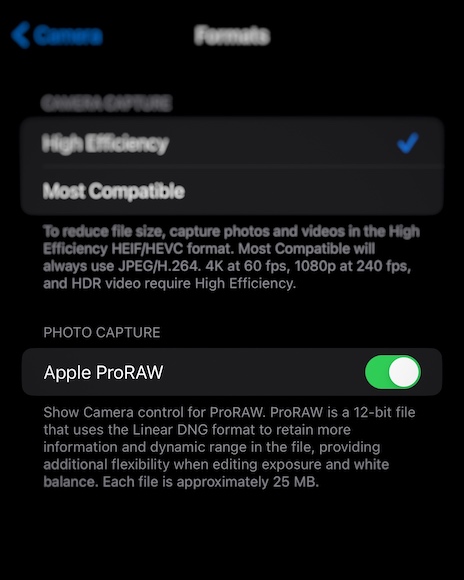
Apple ProRAW, available on iPhone 12 Pro and later models, allows you to capture photos with your iPhone camera in a DNG file format.
How Much Do You REALLY Know About Photography?! 🤔
Test your photography knowledge with this quick quiz!
See how much you really know about photography...

DNG, or digital negative, is the industry standard for professional photography.
RAW photos capture a lot more information than JPEG or HEIF images. So, while the file size is significantly larger, you have more control during the iPhone editing process.
Note that if you use an editing application that doesn’t support DNG files (not all of them do), your photos may look flat and underexposed.
Fortunately, the Photos app that comes standard with the iPhone can process DNG. If you’re using a third-party photo editor, make sure it’s compatible with RAW photos before using the ProRAW feature with your iPhone camera.
6. Night Mode
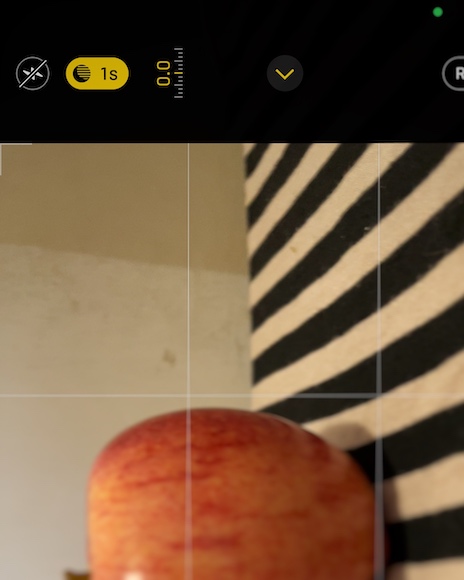
Night mode is automatically activated when your iPhone camera detects a low light setting. So essentially, you’re taking a long exposure shot that creates an uncannily crisp photo in dark environments.
When activated, Night Mode will display a number in the top left of the camera screen, which indicates how long the exposure will take.
As with other cameras, a long exposure shot will be sensitive to movement, so keeping the phone steady and avoiding fast-moving subjects will provide the best results and allow you to keep a sharp focus.
7. iPhone Camera Quick Access
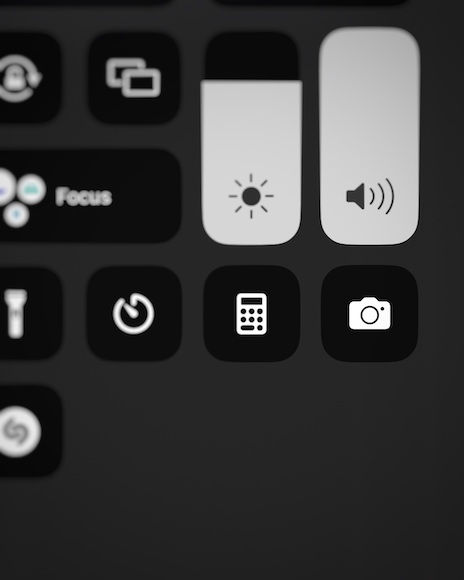
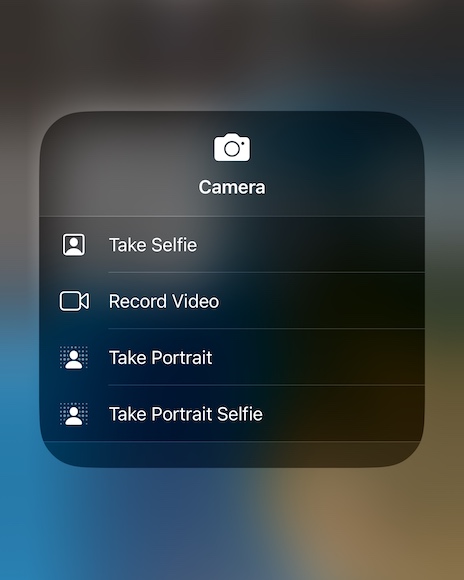
You may have noticed the little camera icon displayed on your lock screen. Pressing and holding this will open right up to the camera app.
You can also access the camera quickly through the control center dropdown by swiping down from the top right of the screen and tapping the camera icon.
If you tap and hold the icon, you’ll see different options, such as taking a selfie, a portrait, or video.
Being able to open the camera app quickly helps ensure you don’t miss that crucial moment to take a photo.
8. Volume Button for Taking Photos
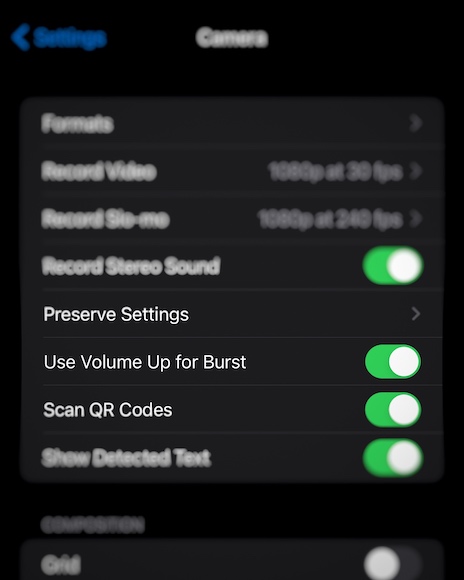
You know how to take a photo by pressing the shutter button on the camera screen. But did you know you can also use the volume up button?
This is great when you need to hold the phone at an angle where it’s difficult to reach the on-screen shutter button without disrupting your shot.
Additionally, wired headphones with volume controls can also serve as a shutter release for the iPhone camera.
9. Smart HDR
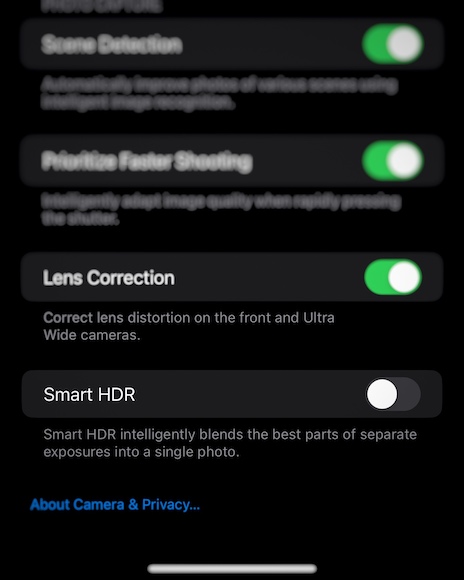
If you want to take brilliantly colorful images in high contrast settings, you can use the iPhone camera option called Smart HDR.
With Smart HDR (High Dynamic Range), your iPhone camera takes a series of photos and blends the best parts of each to create a stunning result.
However, this is another example of the iPhone camera’s AI making creative decisions for you. And sometimes, this results in an unnatural-looking photo. This feature can be enabled or disabled in the settings app.
10. Location Services
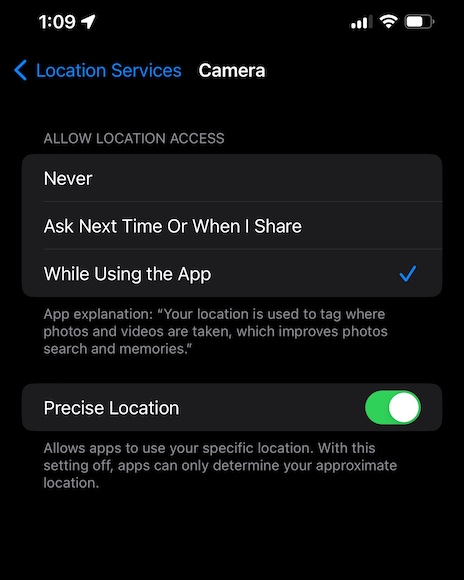
Say you’re out in the field taking photos and come across the perfect scene; an ideal location to return to during magic hour. Simply open the camera app and snap a shot – if Location Services is turned on, your iPhone camera will keep a record of where you took it.
Using Location Services can help you track your favorite spots to shoot.
On top of that, for travelers and photojournalists, the location information can be helpful for documentation purposes.
11. Optical Zoom
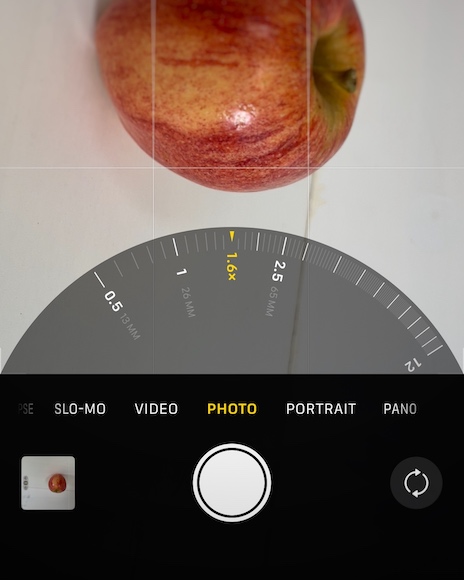
The iPhone camera offers optical zoom up to 3x the telephoto focal length. Optical zoom relies on the shape and position of the lenses, similar to how a DSLR lens works.
(Do you know how to use the iPhone telephoto lens properly?)
Your phone also uses digital zoom up to 10x its wide-angle focal length. However, the quality of photos taken with digital zoom is visibly inferior as they often appear pixelated and noisy.
To use the zoom features, open the camera app and frame up your subject. Then, pinch the screen with your fingers to zoom in or out. When you have sharp focus on the subject, hit the shutter button as normal.
You can get a more precise zoom with your iPhone camera by touching and holding the zoom controls, then dragging the slider right or left.
12. Set Aspect Ratio

The Photos app and most third-party photo editing apps allow you to crop an image to a specific aspect ratio – commonly 16:9, 4:3, square, etc.
But you can also set the iPhone camera to capture the original in your preferred aspect ratio. This can save you some editing work later on.
13. Shoot In Max Resolution
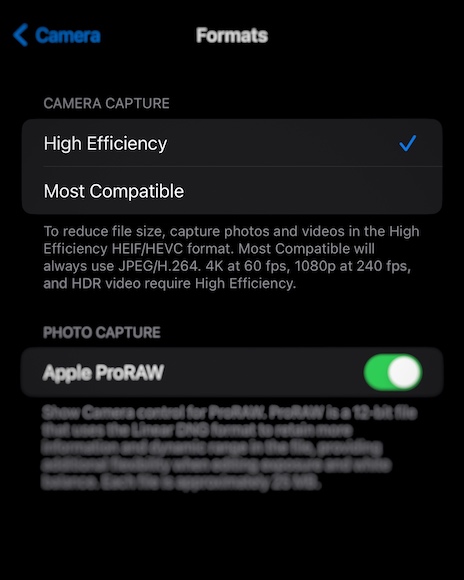
You can choose whether you want your iPhone camera to capture images in a High Efficiency mode or the Most Compatible format.
With High Efficiency, your device will compress your photo to optimize for storage. The picture is saved as a .HEIC file.
Most Compatible does not compress your photo and saves images as a .JPEG.
The difference in quality may be subtle, so it’s ultimately a matter of preference (and available storage space) whether one or the other is right for you.
You can select which you prefer in the camera app settings under Formats.
14. The Grid Feature
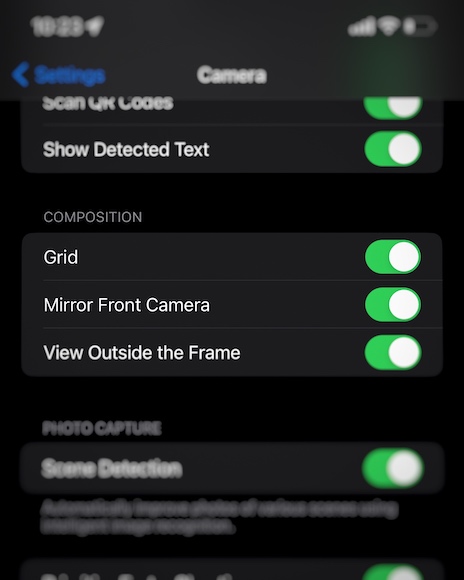
The iPhone camera has a grid feature that can help you compose and align your shots.
By going into camera settings and switching the grid option on, your phone will display a grid that helps you compose your photos. Don’t worry though, the grid doesn’t appear on the final photo.
15. Lens Correction
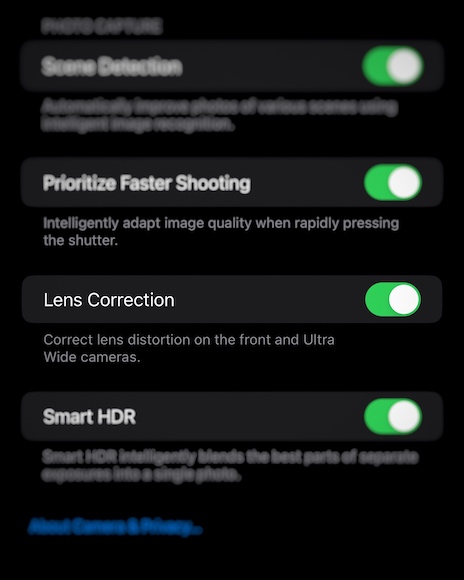
We love the iPhone’s ultra-wide shooting abilities, but we don’t always love the barrel distortion that typically results from shooting with a wide-angle lens.
Enabling lens correction in the camera app settings eliminates barrel distortion and keeps your photos looking as they should.
16. Portrait Mode
Portrait Mode blurs the background behind a subject to give the effect of a shallow depth of field. This gives a beautiful look to your photos when shooting portraits.
To access it on your iPhone camera, open the camera app and swipe across to the Portrait Mode setting. From here, you can also experiment with the different Portrait Lighting looks.
For example, Studio Light brightens the subject’s face and Contour Light makes shadows and highlights more dramatic.
Portrait Mode should only be used when you want to separate a subject from the background. As with any type of camera, using a shallow depth of field isn’t recommended for landscapes or large group shots.
Why is my iPhone camera quality so bad?
If the quality of your iPhone camera doesn’t seem up to snuff, there are a few possible reasons for this.
First, check to see if the lens of your iPhone camera is clean and undamaged. Scuffs and scratches can cause blur and distortions in your pictures.
When HDR is enabled, your camera shoots with a high ISO rating. And like good old-fashioned film, a higher ISO produces grainer exposure, especially in low-light environments.
Disabling HDR may remedy this effect.
If you’re using the camera’s digital zoom, your photos can appear pixelated and unclear. Moving closer to the subject and relying on the optical zoom when possible will help avoid this.
Poor image quality can also be the result of defective hardware or software. Therefore, it’s always a good idea to speak to a specialist if you need to take a look under the hood of your iPhone camera.
And, of course, it could be a matter of technique or environment. For example, a tripod and a few lights can make a huge difference in upping the quality of your photos.
Likewise, if you have yet to utilize any of the previously mentioned features, do some experimenting and see if this information delivers as promised.
Other iPhone Camera App FAQs
Why is my iPhone camera showing a black screen?
If your iPhone displays a black screen while using the camera, chances are the app isn’t loading correctly.
You can try a few things to remedy this, including closing and reopening the app, switching from front to rear camera, restarting your phone, or updating the iOS if possible.
Can you remotely control an iPhone camera?
Yes. Several remote shutter devices are out there that connect to your phone through Bluetooth.
If you have one, you can also use an Apple watch, iPhone’s voice control feature, and Siri.
Can I connect an external camera to my iPhone?
Take the HARD Photography Quiz! 🤯
Now it's time to really test your photography knowledge!
(99% of people can't get all the questions right...)
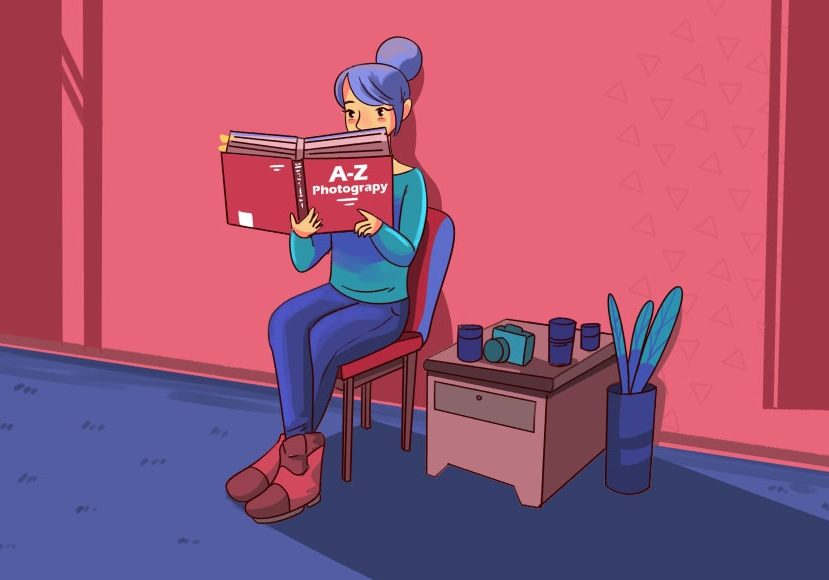
Certain cameras can connect directly to your iPhone either via cable or wirelessly. The GoPro is a popular example, and 360-degree cameras, borescope cameras, and drone-mounted cameras are also commonly operated with an iPhone.
Does the iPhone camera lens protector affect picture quality?
It shouldn’t. If attached properly and kept clean, a quality lens protector for your iPhone camera will not impact the quality of your photos.
How can I cover my iPhone’s front camera?
Privacy camera covers are available and relatively inexpensive. In a pinch, a sticker or a piece of electrical tape will get the job done.
Can your iPhone camera spy on you?
Unfortunately, yes, hackers can access your iPhone camera without your knowledge. However, you can do several things to safeguard against this, from creating strong passwords to using additional security software.
How much does it cost to replace the iPhone camera glass?
Replacing an iPhone camera lens without AppleCare can set you back nearly $600.
Otherwise, the cost of repairing a lens will depend on the extent of the damage, the model, and who you bring it to for repair.
Can the iPhone camera lens be replaced?
This will depend on the extent of the damage. While Apple doesn’t repair broken iPhone camera lenses (they’re likelier to replace the phone altogether, provided you have Apple Care), third-party repair services can replace a broken lens.
DIY lens repair kits are also available.
Is the iPhone camera better than Samsung’s?
Ultimately, it is a matter of preference. Both phones are capable of taking impressive photos in ideal conditions.
However, while Samsung captures images at a higher megapixel count and an impressive 10x optical zoom, many photographers prefer the iPhone’s ability to render more vibrant colors and well-preserved skin tones.
Can I use my iPhone as a spy camera?
Several third-party apps allow you to use your iPhone as a spy camera. Such apps may let you take photos and videos without displaying the interface on the screen for discrete shooting.
Additionally, some apps allow you to record with the iPhone and view the image remotely on your desktop or other devices. It goes without saying that you should use these tools within legal and ethical bounds.

A step-by-step blueprint to master your iPhone camera... FAST.
Use link to save 80%

Check out these 8 essential tools to help you succeed as a professional photographer.
Includes limited-time discounts.