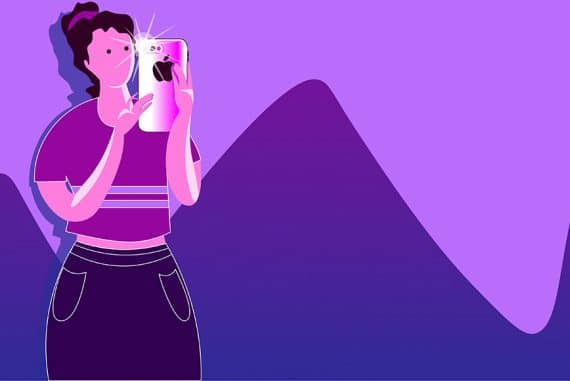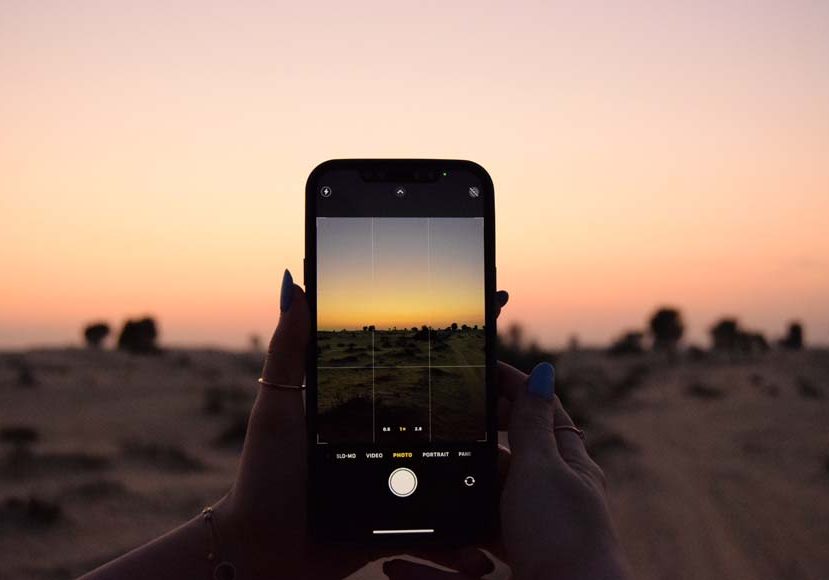
How to Set the Timer on Your iPhone Camera
Need to take a hands-free selfie or group photo with your iPhone but don't know how to set the timer? Here's how to set it for 3 and 5 seconds + burst mode.
iPhone Photography | Learn | By Ashley Darrow
If you want a built-in way to level up your mobile photography game, you need to learn how to set the timer on your iPhone camera app.
Setting a timer is going to fundamentally change how you take selfies and group pictures.
It can help stabilize iPhone macro photography as well as your long-exposure photos on iPhone.

Setting a timer on your iPhone is a basic skill - learn much more exciting secrets to totally transform your iPhone photography with this course!
Tap red button to save 80%
Setting the timer on the iPhone camera is incredibly easy once you know how to navigate the app’s menus.
I’m going to start off by showing you how to set the timer, but I’ve got a few other tips that you should check out later on in this article.
Table of Contents
How to Set the Timer on Your iPhone Camera
There are so many unique settings in the iPhone camera to take advantage of. Here’s how you can set a timer on your iPhone.
1. Open Your Camera App

The fun always starts when you open the camera app!
The settings for the timer in the iPhone camera aren’t found in your system settings menu, or even the app settings.
The first thing you need to do is open up your camera to get access to the in-camera menu.
2. Expand the Menu

The menu icon is a bit hidden in this app, but once you get the hang of it, navigating it becomes second nature.
You can expand the menu in the iPhone camera by clicking on the icon that looks like a circumflex. That’s this character: ^
This will open up a new menu of options that will appear right above the shutter button.
3. Select the Timer

You will see the timer when the menu appears. You can also drag the menu to the right and left to reveal additional options for your camera settings.
The timer looks like a little clock face or a stopwatch.
4. Pick Your Timer Settings
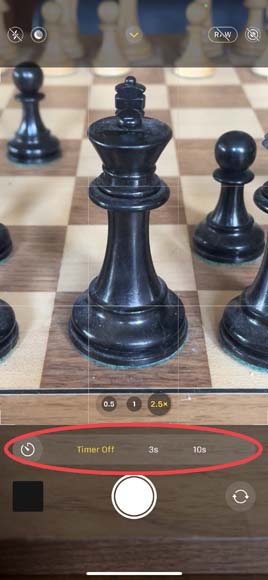
I recommend picking the “10-second” option for most shots since it gives you the most time to work with.
You’ve only got three options when it comes to setting the timer on the iPhone camera.
You can set the timer to be off, at a 3-second interval, or at a 10-second interval. The camera will shoot in iPhone Burst Mode by default and give you 10 pictures to choose from.
- Related: 25 Must-Know iPhone Photography Tips
When Should I Use the Timer on My iPhone Camera?
There are countless reasons why you might use the iPhone camera timer rather than just pressing the shutter button.
One of my favorite uses for the iPhone camera timer is to take much more interesting selfies.
If you’re sick of the standard mirror selfie, experiment with using the timer to start taking self-portraits that you would only otherwise be able to capture with someone else holding the camera.
The self-timer is also great for group photos. This will take you right back to the day of setting a timer on a film camera and having everyone run into the frame.
Just because you’re the group’s photographer doesn’t mean you have to be the odd person out when taking group pictures.
I always recommend using the 10-second option when taking a group shot. It always takes a bit longer for a group to get together than you might anticipate.
How Much Do You REALLY Know About Photography?! 🤔
Test your photography knowledge with this quick quiz!
See how much you really know about photography...

The camera timer is also great for hands-free shooting. Even if I’m not taking “self-portraits” or regular selfies, I like to shoot hands-free to get myself in the frame to add some depth to a shot.
Shooting hands-free really helps when you don’t have much to work with in frame. A long alleyway shot works so much better when you have a subject standing in it. The timer mode can help add a discernible subject into your shots.
The timer is also ideal for nighttime photography. This is especially important if you’re using a third-party camera app to shoot in manual mode, as you can lower the ISO but increase the exposure time to take pictures in the dark.
Another pro tip is to use the camera timer when taking real estate photos with an iPhone.
Take the HARD Photography Quiz! 🤯
Now it's time to really test your photography knowledge!
(99% of people can't get all the questions right...)
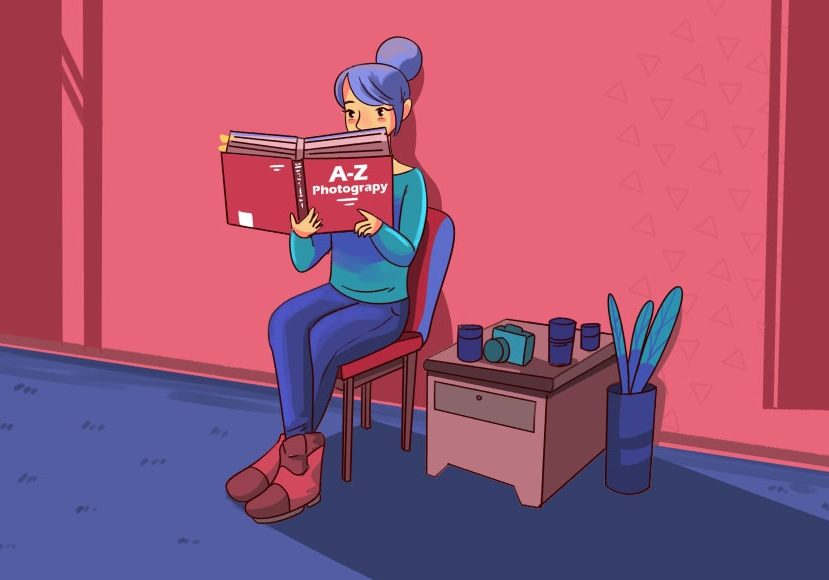
In general, I find that the iPhone camera timer is great for taking pictures that would otherwise have a lot of camera shake.
If you want to start experimenting with using live photos to take long-exposure pictures, the timer app is going to be one of your best friends.
Third-Party Camera Timer Apps
There are some good reasons to use a third-party iPhone camera app.
The built-in timer for the iPhone camera is a little limited. You really only have two options of setting a 3- second or a 10-second interval.
These third-party camera apps give you more options when it comes to setting a timer and taking a picture.
- Retrica
- Photo Timer+
- Slow Shutter Cam
- Timer Cam
- Lens Buddy
FAQ
Where is the timer on iPhone camera?
You can access the iPhone camera timer by opening the camera app, expanding the menu, and dragging the menu until you see the clock-shaped icon. Tapping that icon will open up the timer and allow you to set the duration of your timer.
What does the timer icon look like on iPhone?
The iPhone camera timer icon looks like a little clock face or stopwatch. You can find the icon in the expandable menu in the camera app.
How do you set your iPhone Camera to take multiple pictures on a timer?
Burst Mode is activated by default when you turn on the iPhone camera timer. You can see your Burst Mode pictures by clicking on the single image icon that shows up in your Photos app and then tapping the new “Select” option that appears at the bottom of the screen.
How do you take multiple pictures at once?
You can enable Burst Mode and take multiple pictures at once by holding down on the shutter button and swiping to the left. The number you see in the shutter button is the number of pictures you’ve taken in Burst Mode.
Does iPhone 11 have burst mode?
IPhone 11 has a Burst Mode option that you can access by holding down on the shutter button and then swiping to the left. You’ll start to see a number go up by the shutter button which is the amount of pictures you’ve taken with Burst Mode.
Does the iPhone Camera Timer Work for Video and Portrait Mode?
iPhone allows you to use the timer function in the camera app while shooting pictures in portrait mode. There is no timer available for videos, but you can simply start shooting a video and then trim off the unwanted portion at the beginning to simulate the effect of using a timer.
Final Words
What’s the first shot that you’re going to take with the timer on the iPhone camera? If you’re looking for some inspiration, you can check out my article on long-exposure photography on the iPhone.
If you have any questions, let me know in the comments, and I’ll get back to you with more tips and tricks for taking pictures using your smartphone.

Setting a timer on your iPhone is a basic skill - learn much more exciting secrets to totally transform your iPhone photography with this course!
Tap red button to save 80%

Check out these 8 essential tools to help you succeed as a professional photographer.
Includes limited-time discounts.