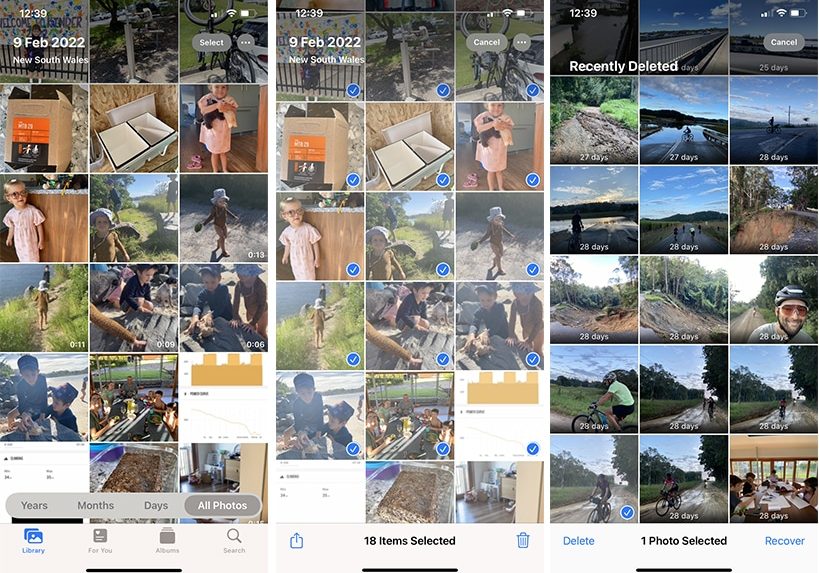
How to Delete All Photos from iPhone in Seconds?
If you're running out of storage space on your iPhone, it may be time to delete some photos. Check out the easiest way to do it in this simple guide.
iPhone Photography | Learn | By Mark Condon
If you’re running out of storage space on your iPhone, it may be time to delete some photos.
Deleting photos from your camera roll before you upgrade your iPhone can also be a good idea, or perhaps you just need to do it just to stay organised.
This guide will show you how to delete all the photos and videos from your iPhone at once.

Want to learn how to take AMAZING photos with your iPhone? Discover hundreds of exciting secrets to totally transform your iPhone photography with this course!
Tap red button to save 80%
We’ll also show you how to delete all photos from an iPhone but not from your iCloud photos.
Finally, you’ll learn how to recover deleted photos, just in case you changed your mind about those unwanted photos.
So let’s dive right in!
Table of Contents
How to Delete All Photos from iPhone & iCloud? Step-by-Step Guide
Delete All Photos from iPhone
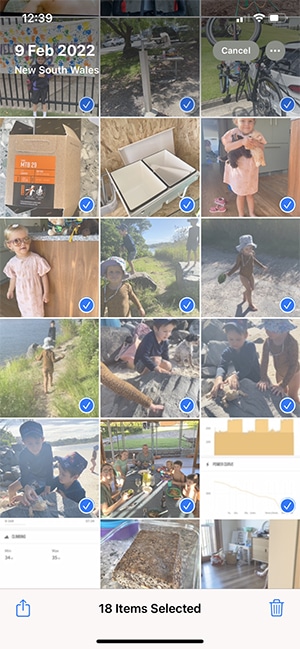
Sliding your finger over multiple photos selects them all at once.
To delete all photos from iPhone, open the Photos app, and go to Photos > All Photos. Then tap Select, tap the last photo, and then drag our finger up until all photos and videos are selected. Finally, tap the Trash icon and select Delete Photos.
(You may want to transfer photos from your iPhone to a computer before carrying out these steps.)
1. Open the Photos app on your iPhone
2. Select Library from the bottom of the screen
3. Tap All Photos, also at the bottom of the screen
4. Tap Select in the upper part of the screen
5. Tap the last photo (one right at the bottom of the screen on the right), then drag your finger to the top of your screen. You should see blue tick marks appear on every photo.
6. Tap the icon of the trash can at the bottom of the screen
7. Finally, select Delete Photos. This will tell you how many photos you’re about to delete from your photo library.
If you’ve followed these steps carefully, you can delete your entire camera roll on your iPhone in a few seconds.
Pro tip: If you have an enormous photo library, it may help to reduce the size of the photo thumbnails by pinching your fingers together on the photo library to make the images smaller. Now when you drag your finger upwards from the final image, you’ll be able to select the photos even quicker.
Delete All Photos from iPhone but Not iCloud
iCloud is a great way to backup all the photos on your iPhone and iPad, but you need to be careful when deleting photos from your devices.
iCloud works by syncing changes made on your devices with your iCloud storage – this means that if you delete some iPhone photos, these photos will also be deleted from your iCloud backup.
In some circumstances, you may want to delete multiple photos from your iPhone, but leave them on iCloud.
How Much Do You REALLY Know About Photography?! 🤔
Test your photography knowledge with this quick quiz!
See how much you really know about photography...

Here’s how to do it:
1. Go to Settings on your iPhone
2. Tap your name at the top and choose ‘iCloud’
3. Tap Photos and toggle off iCloud Photos
4. Now read ‘how to delete all photos from iPhone’ from the guide above and follow the steps. (Alternatively, just delete a smaller selection of photos.)
Take the HARD Photography Quiz! 🤯
Now it's time to really test your photography knowledge!
(99% of people can't get all the questions right...)
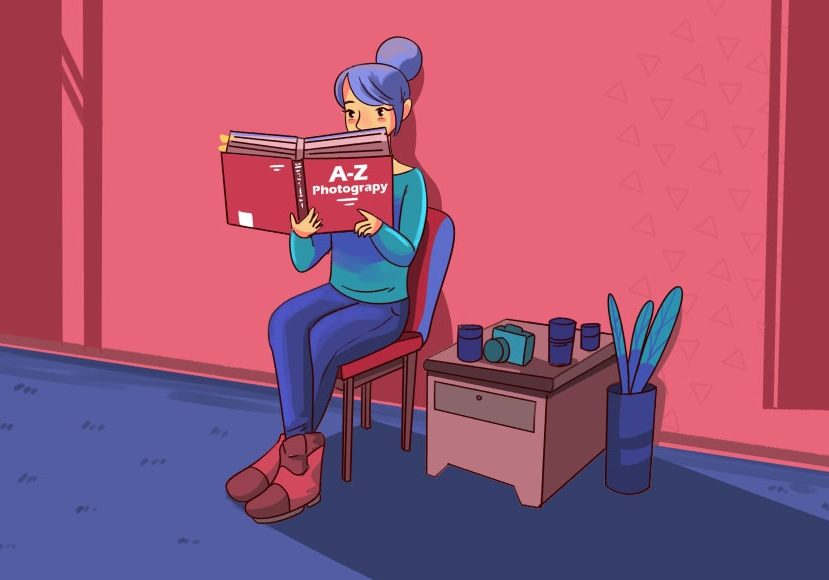
Remember that as soon as you sign in to iCloud again, there’s a chance that any recently deleted album photos from your iPhone will also be deleted on iCloud (since the changes would be synced).
One way around this is to use another iCloud account by creating another Apple ID and then signing into it on your iPhone.
Delete Photos from iCloud
How about if your iCloud storage is getting full, or you just want to keep within the free 5GB of iCloud storage – how do you delete photos from just your iCloud account?
1. Open Settings on your iPhone
2. Tap your name at the top and choose ‘iCloud.’
3. Tap Manage Storage
4. Tap Photos
5. Tap Disable & Delete – this will disable your photos from being saved in your iCloud account. After 40 days, all your photos and videos on iCloud will be deleted.
Permanently Delete Photos from your iPhone
If you want to permanently delete your iPhone photos, here’s the process:
1. Tap Albums and scroll down to Recently Deleted
2. Tap Select and choose the photos you which to permanently delete.
3. Finally, click Delete to say sayonara to those photos forever!
What are the Alternatives to iCloud for Backing up your iPhone Photos?
iCloud is, without doubt, the easiest way to back up any photos and videos you take with your iPhone, but not everyone wants to pay a subscription fee.
Some people prefer Dropbox, Google Photos, or any of the other popular online photo backup options available which can help you keep your photos app in sync with the cloud.
While all these services also require payment, they do provide quite generous free plans too – it’s worth doing some research to see which one best fits your needs.
Our pick of the bunch is Live Drive for its ease of use and affordable pricing – you can sign up for a free trial here.
Final Words
Deleting and restoring the photos you’ve taken from your iPhone photos app isn’t hard, but remember to take care – one slip of the finger and you could potentially lose everything forever!
While paying a subscription to the iCloud photo library may seem like wasted money to some, it does provide the most convenient way to ensure that your iPhone’s photos are always backed up online.
Other online backup options such as Dropbox or Google Photos are also appealing ways to back up multiple photos to the cloud, but nothing is as seamless as iCloud.

Want to learn how to take AMAZING photos with your iPhone? Discover hundreds of exciting secrets to totally transform your iPhone photography with this course!
Tap red button to save 80%

Check out these 8 essential tools to help you succeed as a professional photographer.
Includes limited-time discounts.













