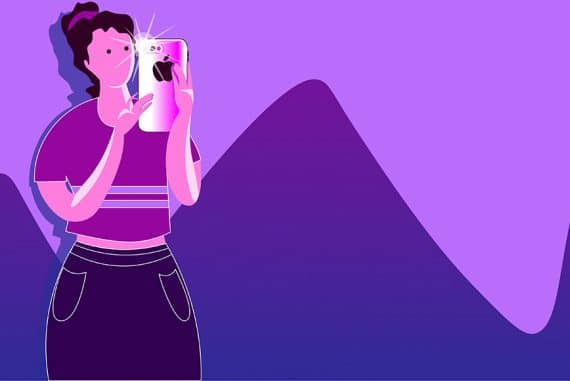7 Best Ways To Turn Flashlight On or Off on iPhone
The flashlight is handy on the iPhone, and there are multiple ways to turn it on and off. Here are the seven ways to do it -the 7th one will surprise you!
iPhone Photography | Learn | By Jeff Collier
The flashlight on an iPhone is obviously a valuable feature that lets you see better in dark places.
It may be utilized for many things, including locating your keys, illuminating a photo subject when using the iPhone camera, or giving you more light while reading.
Turning the iPhone flashlight on and off may seem simple, but did you know all the various ways to do it quickly?

Want to learn how to take AMAZING photos with your iPhone? Discover hundreds of exciting secrets to totally transform your iPhone photography with this course!
Tap red button to save 80%
This guide will show you the best ways to turn the flashlight on or off on your iPhone.
(Not an iPhone user? See how to turn the flashlight on or off on Android.)
Table of Contents
7 Smart Ways To Turn Flashlight On or Off on iPhone
1. Through the Control Center
The Control Center symbol sits at the bottom of your screen; tap it to open it. Open the Control Center and find the Flashlight icon in its bottom left corner.
The flashlight will activate, and you can adjust its brightness via the slider at the device’s base. Tap the Flashlight symbol once more to disable the light.
2. Through Siri
Siri’s ability to activate and deactivate the iPhone’s flashlight is one of its most practical features. You only need to:
A. Press and hold the Home button on your iPhone until the Siri icon displays, or press the home button if you’re using iPhone X and up.
B. When Siri has been engaged, you may say, “Turn on the flashlight” or “Turn off the flashlight” to control the light.
C. Siri will verify your order by either turning on or off the flashlight, depending on your request.
3. Via Lock Screen
The flashlight icon must be shown to activate the iPhone’s flashlight from the lock screen. You can access the icon by swiping up from the bottom of the lock screen.
Doing so will turn on the flashlight and trigger the LED flash. A second press on the flashlight symbol will turn off the feature.
4. “Lumos” and “Nox” Commands
Users can quickly control their phone’s flashlight with simple voice commands.
With Lumos, users can speak a command to switch on their flashlight at its brightest level. Alternatively, the Nox command may quickly turn off the flashlight. It’s a shortcut for fast activating and dimming your phone’s flashlight.
Say “Hey Siri, Lumos” to activate the flashlight at its brightest setting.
Say “Hey Siri, Nox” to turn the light off.
You can hold the home or power buttons and say the command.
5. Download a Third-Party App
Ensure your iPhone has a third-party flashlight app installed beside the existing one.
A third-party app that activates the iPhone’s flashlight may be more comfortable for you with some additional functionality.
How Much Do You REALLY Know About Photography?! 🤔
Test your photography knowledge with this quick quiz!
See how much you really know about photography...

Some people may prefer to tap the flashlight app on the home screen of their iPhone than access the Control Center or ask Siri to do so.
The App Store has many flashlight apps. On the App Store’s search bar, put “flashlight” and see what comes up.
After you’ve decided on the best Flashlight app, all you have to do to get it onto your iPhone is press Get.
6. Via the Shortcuts App
While the Flashlight app is included in every iPhone model, there is no way to launch it directly from the home screen by default. But you can add a shortcut to the home screen to activate or deactivate the flashlight.
You can use a Shortcuts app instead of a third-party app to get around this.
Here’s how to make the iPhone’s flashlight a permanent fixture on the Home screen. Use the instructions below to add a shortcut to your iPhone’s flashlight app with iOS 14 or later:
A. Download the Shortcuts app.
B. Launch the Shortcuts app and go to the “My Shortcuts” section.
C. Click the plus sign (+) in the upper right.
D. Click the “Add Action” button.
E. Using the main menu’s search box, look for “torch,” then click “Set Torch”.
F. Click “Toggle” from the Operation menu after tapping “Turn”.
G. The brightness setting is also adjustable by touching the “forward arrow icon”. Note that the light output will remain constant whenever you utilize the flashlight shortcut.
H. Choose the Settings icon in the upper-right corner.
I. Click “Add to Home Screen”, click the flashlight and then choose an appropriate name for the shortcut.
J. Click “Add” and then click “Done.”
Take the HARD Photography Quiz! 🤯
Now it's time to really test your photography knowledge!
(99% of people can't get all the questions right...)
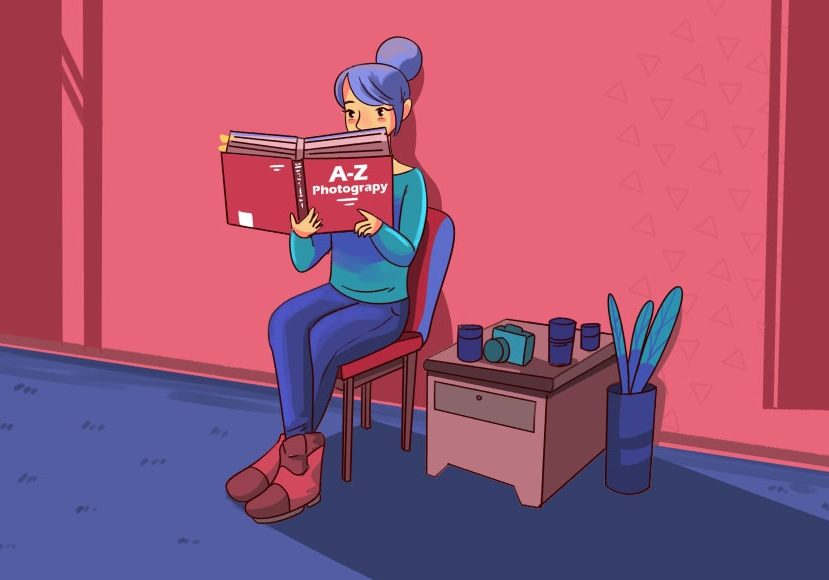
K. You can now use the shortcut you created.
On the Home Screen, you may use the Flashlight shortcut icon to turn the light on or off.
7. Use Back Tap Functionality to Turn On and Off Flashlight
With the release of iOS 14, Apple included a new accessibility function called “Back Tap” for iPhone users.
You can do things like take a screenshot or open the camera with a single press on the back of your phone. The entire back of your iPhone is transformed into a button.
Open the Settings app on your compatible iPhone (iPhone 8 or later) and go to Accessibility > Touch > Back Tap. You may now choose between two and three touches to initiate your action (in this example, turning on your flashlight).
Although it only takes two touches, we recommend increasing it to three since if you fiddle with your phone, you can inadvertently activate the accessibility option.
After deciding on a touch action, pick the Flashlight option. There will be more than 30 choices, ranging from general system features like Siri and screenshots to accessibility-oriented ones like magnifiers and real-time live captioning.
A blue checkmark to the right of the option indicates that it has been successfully chosen. You may set up two shortcuts, one activated by two touches and the other by three taps on the iPhone’s rear cover.
When you’ve finished tweaking your iPhone’s settings, you may test out the Back Tap function by touching the back of your device, like most users did to activate the flashlight.
You can turn off the iPhone’s flashlight by tapping the device again, but disabling it from the lock screen is a more convenient option.
FAQs
How to Turn Flashlight On and Off if the Screen Is Broken
If the touch screen on your iPhone is broken, you may be wondering how to use the flashlight if you can’t use the touch screen. There are still a few ways to do this.
The first option is to use your iPhone’s physical buttons. If your phone has a Home button, you can use “Hey Siri” to turn on the flashlight by pressing and holding the Home button for a few seconds.
To turn it off, you need to press the Home button again and say, “turn off the flashlight”. If your iPhone has Face ID, you can turn it on and off by pressing the power button.
How to Change the Brightness of the Flashlight
Several modern products, notably the iPhone, use a more refined kind of tactile feedback known as haptic feedback. When a user makes an adjustment to the iPhone, such as the brightness, haptic feedback causes a change in the phone’s flashlight.
Its straightforward interface allows the user to control the device’s brightness with a single hand without taking their eyes off the display.
The iPhone’s haptics will offer a gentle vibration in response to the user’s movements while altering the brightness.
It’s possible to tell the brightness has been tweaked because of this tiny but noticeable vibration. Brightness adjustments are simple and intuitive because of the haptic feedback that the user can readily feel.

Want to learn how to take AMAZING photos with your iPhone? Discover hundreds of exciting secrets to totally transform your iPhone photography with this course!
Tap red button to save 80%

Check out these 8 essential tools to help you succeed as a professional photographer.
Includes limited-time discounts.