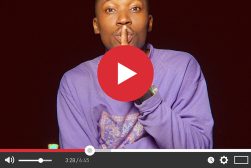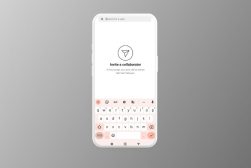How to Make Reels on Instagram (With Photos & Music)
Instagram Reels are a great way to add more pizazz to your brand. Here's how to make Instagram reels from photos and add music and effects.
Instagram Guides | Learn | By Ana Mireles
You’ve probably heard that Instagram favours video content, and one of the tools you have to share yours is the Instagram reel.
Yes, but what happens if you don’t like creating videos? No problem, you can make reels out of your pictures.
In this article, I’ll show you how to make reels on Instagram with photos. I’ll also explain how to make your content using Canvas and share it as Instagram reels.
If this sounds like something you can use, keep on reading!
Table of Contents
The Two Main Ways to Make Reels on Instagram Using Photos
You can make your photo reels inside Instagram or using third-party apps.
Here, I’ll explain both methods. I’ll show you how to create a reel with photos using Instagram’s tools and how to do it on Canva’s.
1. Using Instagram’s Native App
The Instagram app has tools that help you create reels without using third-party apps. Here’s a step-by-step guide on how to do a photo reel.
- Start by opening the Instagram app on your mobile device.
- Tap on the Create button, which has a plus sign. You’ll find it at the bottom of the Home screen.
- This will open a menu. Select REEL to start creating the reels’ content.
- Once you’re in the new reels tab, you can add photos from your gallery. If you do not see the pictures from your gallery, just swipe up to make them visible.
- Tap on a picture to make a reel with just one photo. You can also do this if you want to add more photos but work on each separately. Alternatively, tap the two overlapping squares icon to upload all the photos simultaneously.
- Then, you’ll have a series of options to create professional-looking reels. If you selected a single image, you can now use the scale button to zoom in and out.
- If you tap the audio icon (the one with the music note), you can access the Instagram music library and add music or trending audio.
- To adjust the duration, you can use the timeline at the bottom.
- Once it’s ready, tap Add at the upper right corner. This will take you to the reel editor – the same interface as Instagram Stories.
- At the top, you’ll find the menu to add text, music, stickers, or effects. If you select the music icon, you’ll have access to Instagram’s music library, but you’ll also be able to record your own original audio or use a stock music resource like in our Artlist review.
- At the bottom left, you’ll find the Edit video button. You can edit the video and add clips, text, and stickers here.
- Once you’re done, tap the back arrow to add more content to your Instagram reel. You’ll land on the Instagram Stories camera. But if you want to keep adding photos, simply tap on the thumbnail in the bottom left corner.
- When you have all your images ready, you can tap Next.
- This takes you to the publishing page. Here, you can choose a cover for your Instagram reel. You can use a frame from the video or upload a photo.
- Type your caption, including hashtags, tag people, enable the location and any other details you want to include.
- That’s all you need to do to make Instagram reels with photos right from the app. You can choose to share it immediately or save it as a draft for further editing or share it later on.
You should also check out our guide to the best songs about photography.
2. Using Canva
You don’t have to create reels on Instagram; you can use other apps and upload them later. One of the most popular choices is to use Canva.
Start by creating a Canva account if you don’t have one already. You can use a free account to create Instagram reels, but the Pro account gives you more assets. It’s up to you which one you want to use.
Use the search bar to find a template that works for you. You can type in Instagram reels or Instagram Stories, which have the same format (9:16). Now, click the ‘Customize this template’ button.

You can use the left side panel to customize the template you choose.
Click on Uploads to add your favourite photos. You can add multiple photos at a time.
Now, click and drag the photos into the template. If you double-click the picture, you can edit it.
Next, customize the text by double-clicking on it. This will keep the font size and color – you can just type your own content. Otherwise, you can change it.

It’s possible to add new elements to a template – for example, graphics, charts, frames, etc. You may also delete anything you don’t need.
If you want to include an element that repeats in many pages, copy and paste it. It will be positioned in the same place every time.
It’s possible to have animated text or animate any elements – including the photos. Just click Animate on the upper left corner of the canvas, and choose the animation on the panel.

You can adjust the duration of each page by tapping its thumbnail on the timeline at the bottom and dragging the edge.
If you want to create seamless transitions, click on the icon in between pages on the timeline. Then, click Add Transitions and choose the one that you like. Then, click Add between all pages -unless you want a different transition after each one.
Now, use the Play button to preview the video clips. Remember that you can change the order of the pages at any time. Simply click and drag a page to its new position.
How Much Do You REALLY Know About Photography?! 🤔
Test your photography knowledge with this quick quiz!
See how much you really know about photography...

If you’re happy with the result, it’s time to share your reels on Instagram. To do so, click the Share button in the upper right corner.
Here, you can choose Share on Social > Instagram. You can post it immediately or schedule it. This last choice is only possible for business accounts.

So, if you want to post your Reels on Instagram later, but you don’t have a business account, choose Download. Then, save it as an MP4 video.
Once you’re ready to share it, launch the Instagram app.
Tap the Create button and go to REEL. Then, upload the video from your gallery.
Now, you can edit clips as if they were created on Instagram. You can add audio, GIFs, etc.
Once you’re satisfied, click Next. Then, write the caption, add hashtags, location, and anything else you want. Click Share to publish your reel.
How to Add Music and Other Effects to Your Instagram Reels

You can make more entertaining videos by adding sound effects, voiceovers, or music to your Instagram reels with photos.
You’ll find a music note icon on the left side menu when creating reels. Tap on it to open the music library.
On top, there’s a Search music bar where you can input what you’re looking for. Next, you’ll find the Saved button. Here, you’ll find any audios you’ve saved.
Underneath, there’s the Featured area where you’ll find the top trending audios. Lastly, there’s a list of suggestions that you can scroll. Otherwise, tap on See More and keep browsing.
When you find a song you like, tap on it. Now you’ll find a timeline that helps you to choose which part you want to use.
Then, tap Done to apply it to your Instagram reel content.
If you prefer to use Voiceover or Sound Effects, you’ll find another music note icon on the top menu bar after you click Add and reach the editing tab.
Tap on it to open this sound menu. Here it’s also possible to choose music if you didn’t do it before. However, there are other exciting options for your Instagram reels.
Tapping the microphone icon allows you to record a message to play over your photos. Simply tap and hold the recording circle. When you’re done, let go of the button.
Another choice is to use the Sound Effects button. Here, you can add sounds such as a doorbell or a punch. Simply tap on the one you want and press Done.
This is how you add sound when you make Instagram reels in the app or upload videos you made on a reels app.
You can continue to make a reel as you would typically do and publish it.
3 Tips for Getting the Most Out of Your Instagram Reels
Now that you know how to make reels on Instagram with photos, here are a few extra tips to getting the most out of them.
Tip 1 Save audio
If you don’t know what music to choose for your videos, you can use the ones from trending reels.
This will make your Instagram reels more visible because songs and audios are searchable. Also, if you tap on any audio, it will show the reels that use it.

So, access Instagram reels by tapping the reels button or scrolling your Instagram feed. Then, tap on the audio, which should be visible at the bottom of the screen.
This will open a new screen with a gallery that shows all the videos that use the same audio. Here, a button to ‘Use audio’ also allows you to make a reel with it.
Instead, to use it later, you can save it by tapping the Save icon on the upper right if this option is available. All the audios you saved are available on the Audio tab when you make reels on Instagram.
Tip 2 Add captions to your audio
When you make a reel with audio, whether a song or voiceover – it’s helpful to add captions. First of all, captions make reels on Instagram searchable.
Also, using captions make your videos more inclusive as the message is delivered in two different media.
To add captions, you don’t have to type everything manually. Instead, on the publishing page, open the Advanced settings before you share your reel.
Here, you can enable the ‘Show captions’ feature under the Accessibility tab.
Tip 3 Review insights on your reels
After you make a reel and publish it, you can see how many likes, saves, and shares your reel received. This is very helpful to plan and improve your Instagram marketing strategy.
Take the HARD Photography Quiz! 🤯
Now it's time to really test your photography knowledge!
(99% of people can't get all the questions right...)
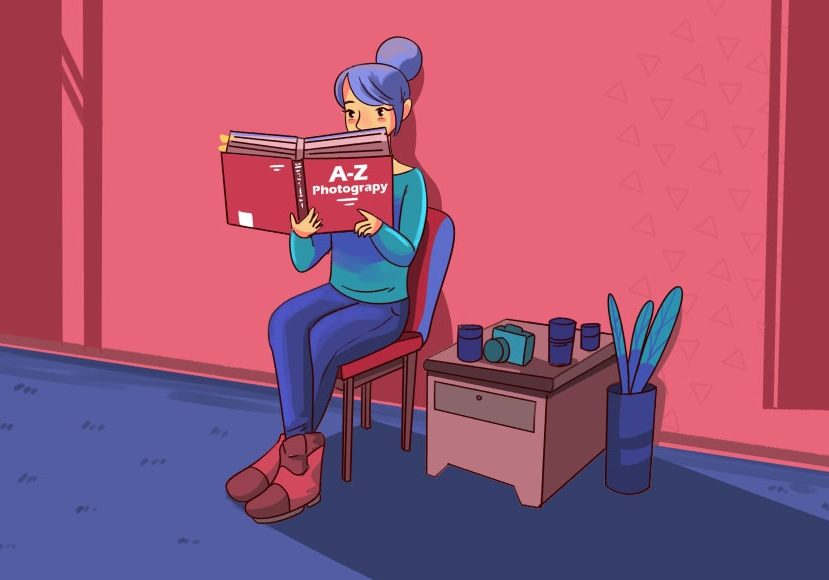
Keep in mind that this feature is only available for business accounts. Unfortunately, some messaging-related metrics and ad campaigns are unavailable in some countries.
FAQ
What Are Instagram Reels and Why Are They Important?
Instagram reels are full-screen video clips shot in portrait format (vertical). You don’t have to make a video. You can also create Instagram reels with just pictures and add audio. Unlike Instagram Stories, they don’t disappear.
An Instagram reel is a great way to create engagement. It also increases your chances of being seen on the Explore page since the algorithm prioritizes video content.
How do you make a reel with pictures and music on Instagram?
This article gives you a step-by-step guide on how to do it. In a nutshell, start a new reel. Then, tap on the gallery icon to see the images on your phone. Select one or more to include in your reel. Tap on the audio icon and choose the song you want. Then, publish it as usual.
How many photos can you add to a reel?
When you make a reel, you can add up to 50 photos. You can create collages on a different app if you want to add more. This way, you can add 50 images where each one has more photos in it.
How do you download Instagram reels?
Open the reels tab to download your own Instagram reels from your Instagram app. Then, scroll until you find the Instagram reels you want and tap on them.
Once it’s in full screen, tap on the three dots in the bottom right corner. This will open a menu where you can choose Save to Camera Roll. That’s it!
Modifying the Camera settings and enabling the saving function is also possible. This way, all the Instagram reels you publish will be automatically downloaded to your phone.
You can’t download Instagram reels from other users using the Instagram app – that’s to protect the copyright of the creators.
Check our guide to 4K Stogram to download Instagram photos.
Can you post reels from your desktop computer?
Yes, you can post Instagram reels from your computer. Start by opening your browser and going to Instagram.com. Then, log into your account. Now, click the Create button – the one with the plus sign.
Then, click the blue button ‘Select From Computer.’ This will open a browser video to search your computer and find your desired video. Once you choose it, you’ll get a notification saying, ‘ Video posts are now shared as reels’ – Click OK.
Now you can follow the instructions to modify your Instagram reel. You can crop it, trim it, select or add a cover photo, and allow or mute the original audio. Lastly, you can add captions, tag users, add locations, etc. Once you’re happy with your Instagram reel, click Share to post it.

Check out these 8 essential tools to help you succeed as a professional photographer.
Includes limited-time discounts.