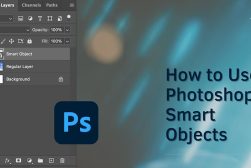Getting your head around Adobe Lightroom’s various methods for organising your images can be a daunting prospect – but it doesn’t have to be.
Once you understand a few principles about how Lightroom Collections work, you’ll be well on your way to taking control of your Lightroom catalogue.
Anyone who uses Lightroom will find that using Collections makes managing a hard drive full of images far easier and will render your workflow much more efficient.
Lightroom Collections and Smart Collections were designed to make managing your files quick and easy and this guide will give you a good foundation for getting started.
(If you still need to buy Lightroom, check out this guide to learn more about the various options.)
Popular course reveals the simple tricks to getting incredible results with Lightroom in record time. Give Your Photos The Look They Deserve!
![]()
Table of Contents
What are Lightroom Collections?
There are three types of Collection in Lightroom, each designed to work slightly differently.
- Collections – A Collection is a group of photographs that you’ve compiled – a bit like a playlist. You can add images to a Collection from different folders, and a single image can appear in multiple Collections without creating duplicates of the original file. Using collections is a great way to gather together images that need easy access, or to sync specific images with Adobe Cloud.
- Smart Collections – When you create a Smart Collection, you draw up a set of rules that determine whether an image should be included. It could be a keyword or which type of lens was used. Lightroom then looks through your entire catalogue and applies those rules, adding photos automatically to the Smart Collection. Any new image that follows those rules will be added. NB. These are different to Smart Previews.
- Collection Sets – These are containers that allow you to organise your Collections, a bit like a hierarchy of folders. A Collection Set can contain Collections, Smart Collections, and other Collection Sets.
Where are Lightroom Collections stored?
You can find the Collections panel in both the Library and Develop modules. The photos contained in Lightroom Collections do not move from the folders where they are located on your hard drive.
What is the difference between a Collection and a Smart Collection in Lightroom?
A regular Collection works a bit like a folder — you can add images by dragging them inside it, for example.
By contrast, a Smart Collection works dynamically according to a list of rules that you’ve established. Because of this, you can’t drag a photo in or out of a Smart Collection. Photos that follow the rules of the Smart Collection will appear inside there automatically.
What is the difference between Folders and Collections in Lightroom?
Folders are best thought of as having a physical location on your hard drive, while Collections are virtual. A single photo can only exist in one folder, but you can add it to as many Collections as you like.
Removing a photo from a Collection does not remove it from your Lightroom catalog.
How do I merge Collections in Lightroom?
If you have two Lightroom Collections that you want to merge, click on the first Collection in Grid view, select all of the images, and then drag them to the second Collection.
You’ll still have two Collections, but the second Collection will now contain all of the photos.
How to Use Lightroom Collections
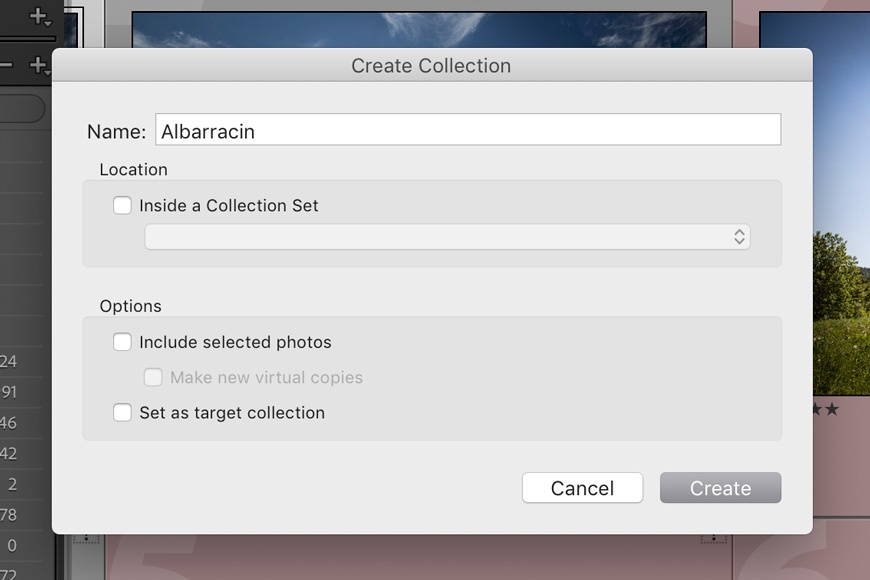
Lightroom is a powerful Digital Asset Manager (DAM), but constantly navigating your photos in the same way that you navigate the files on your computer can be limiting.
For this reason, it can be better to use Collections to organise your images. You can import your photos as normal, perhaps putting them into a folder that’s named according to the date and location.
Once that’s complete, you can then organise the photographs into different Collections.
Lightroom Collections are a more sophisticated way to find files than constantly scrolling through the Folders panel in the Library module. You can think of them as being a bit like a playlist in Spotify or iTunes.
For example, if you have a file structure in your Library that organises your photographs according to date and location, finding all of the photographs of one model shot on various dates and in numerous locations can be annoying as they’ll be in lots of different folders.
Instead, you can create a Collection named after that model and immediately access every photograph that you’ve ever taken of them.
Some photographers use Collections in Lightroom to give themselves quick access to their best images from a particular shoot.
For example, on a recent road trip, I took almost 600 photographs. I then trimmed those down to 74 photos before selecting my ten best for a detailed edit.
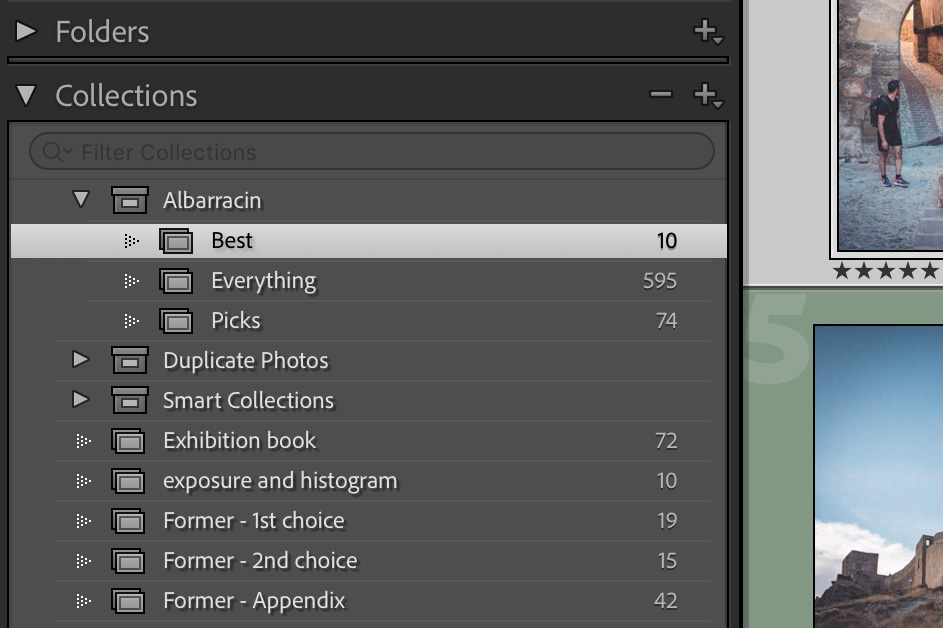
Each time I went through my images and filtered out my favourites (you can do this by flagging or by using the star rating system), I added them to a new Collection.
Whenever I fire up Lightroom, I can go straight to my best images without having to dig through the Folders panel in the Library module and then apply a filter.
It’s worth noting that the Collections panel isn’t just accessible from the Library module: it’s also accessible when you’re editing.
You can jump to different files much more quickly if you have them organised into Collections as you won’t need to change modules. You can browse your collected files from right within the Develop module.
Lightroom Collections become really useful if you’re producing multiple edits of individual photographs for different purposes.
To achieve this, you might create Virtual Copies of a raw file: one which you’re editing for the client, another version for the model, and a third version that’s just for you.
Instead of having to juggle those different versions within a folder, you can add them to three different Collections. For example: Client, Model, Personal.
How to create a Collection in Lightroom
There are several different ways to create Collections.
The simplest method is to click on the plus symbol in the top right of the Collections panel. Once you’ve given it a name, it will appear in the panel, allowing you to drag images into the Collection.
If you already have a number of images highlighted, you can tick the checkbox in the dialogue which says “Include selected photos.”
If you’re browsing files in the Library module, you can right-click on a folder in the Folders panel and choose “Create Collection (Folder Name)”.

Alternatively, you can add images to a Quick Collection which can then be turned into a regular Collection.
This is useful when you’re scrolling through photos and want to pick out specific images to put into a Collection.
With an image (or images) highlighted, you can right-click and choose “Add to Quick Collection”. Alternatively, hit the keyboard shortcut: B.

As a third option, when using the Grid view, you can click on the circle in the upper right-hand corner of a photo.

Perhaps confusingly, you will find the Quick Collection in the Catalogue panel (in the Library module). If you right-click on it, you can then save the Quick Collection as an actual Collection.
You’ll notice that the Quick Collection has a small plus symbol next to it. This means that any images you add to the Quick Collection will appear here.
If you want, you can move this plus symbol to an existing Collection in the Collections panel. Pick a Collection, right-click, and choose “Set as Target Collection.”
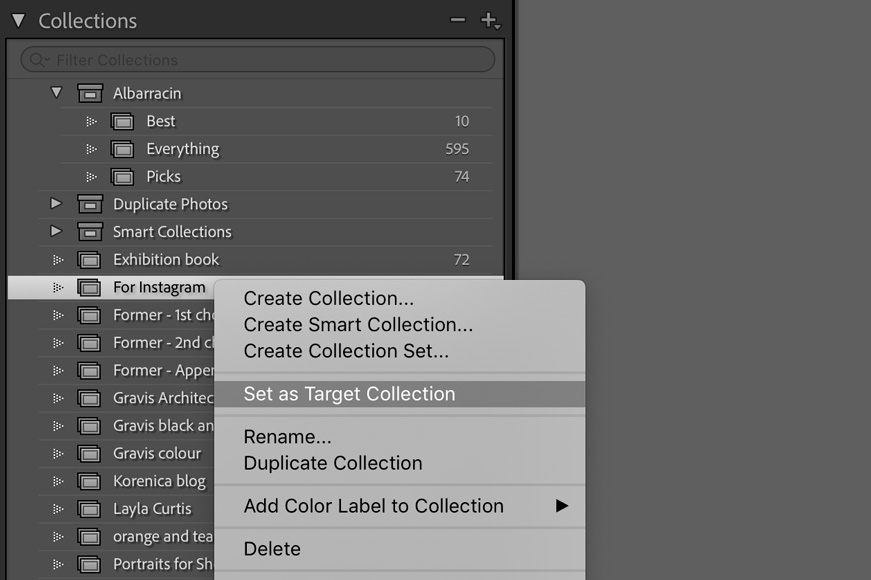
Alternatively, you can tick the checkbox next to “Set as Target Collection” in the dialogue that pops up when you create a new Collection.
Whenever you press B or choose “Add to Target Collection,” it will appear here instead of in the Quick Collection listed in the Catalog panel.
If you’re browsing a Collection (or Smart Collection) and find that you suddenly need to remember where a photograph is located in your Library, simply right click on the image and choose “Go to Folder in Library.”
You can also tell Lightroom to find the file on your hard drive using Explorer (Windows) or Finder (MacOS). Right-click and choose “Show in Explorer/Finder.”
Right-clicking on an image gives you a shortcut to finding the same image as it appears in different Collections. Just select “Go to Collection” and you can jump to the same image but within another Collection.
You can also tell Lightroom to sync a Collection with Adobe Cloud. This allows you to edit photos using Lightroom Web and mobile devices.
Right-click a Collection and choose “Sync with Lightroom.”

If this option is not available, you may first need to click on the cloud in the top right of Lightroom and click “Start Syncing.”

Any Lightroom Collections that are synced will have a small squiggle on the left of the name where it’s listed in the Collections panel.
You can also toggle this squiggle to tell Lightroom to synchronise.

How to Use Lightroom Smart Collections

Instead of having to drag images into a Collection, Smart Collections allow you to draw up a set of rules and Lightroom will add photos into that Smart Collection automatically.
To make the most of this, you might need to do a little bit of work first when organising your files — such as giving star or color ratings, or adding keywords. A Smart Collection is a bit like a filter, but more permanent and easier to access.
For example, if you had thousands of portraits scattered through your Library, a Smart Collection allows you to gather your favourites into one place without having to search for them or move them from one folder to another.
You might have already noticed that Lightroom comes with a handful of Smart Collections by default: Past Month, Recently Modified, Five Stars, etc. You can right-click and choose “Edit Smart Collection…” to see how they’ve been set up.
To create your own Smart Collection, click on the plus symbol in the top-right corner of the Collections panel and choose “Create Smart Collection”. In the dialogue box, give your Smart Collection a name.
You can then specify the criteria for which images in your Library will be added to your Smart Collection. In my example, I’ve chosen photographs that have a star rating of five (these are my best images).
Also, I’ve told Lightroom to include any photograph that features the keyword “portrait”.

The result is instantaneous. Any photograph with five stars and with the keyword “portrait” now appears inside the new Smart Collection.
Even better, any photographs in my library that suddenly fulfil the criteria will be added automatically by Lightroom.
Similarly, if a photograph in the Smart Collection no longer follows the rules, it will disappear.
For example, if I go to the Smart Collection I just created, choose an image and then set its star rating to four, it will disappear from the Smart Collection.
This is a basic example I frequently use when editing portraits in Lightroom, but Smart Collections are a powerful way to organise your Library.
With a little bit of preparation, they help you to escape the need to dig through folders trying to track down photos that follow the logic of your Library’s filing system but nothing else.
As well as ratings and keywords, using a Smart Collection allows you to specify the type of lens used, which camera you were shooting with, and even the camera’s settings — shutter speed, aperture, and ISO.
If you have a camera that records GPS data, you can specify the location as well.
How to Use Lightroom Collection Sets

To help you organise your Collections and Smart Collections, Lightroom also has Collection Sets. These work a bit like folders as they allow you to create a hierarchy to make navigation easier.
You can stack Collection Sets inside other Collection Sets, much like folders and subfolders.
To create a Collection Set, click on the arrow in the top right of the Collections panel and choose “Create Collection Set.”
After you’ve given it a name and decided whether you want it to appear within an existing Collection Set, you will see it in your list next to an icon that looks like a box file.
To place Collections inside, simply drag them into your new Collection Set. You can also drag the Collection Set so that it sits inside another Collection Set.
Final Words
Collections, Smart Collections and Collection Sets can completely transform your Lightroom workflow and bring a new level of efficiency and organisation to the way that you work.
The initial effort might be a little confusing and uncertain, but once you have a system in place, it’s a powerful and effective means of managing your Lightroom catalogue.
Most people hold off because they’re not sure of the best system to implement when getting started. My suggestion is to dive in and create a few Collections and Smart Collections so that you can figure it out as you go along.
You won’t be able to find the perfect system without first getting a feel for how it all works, so best to get started and refine your Collections once you get a better understanding of how it all fits together.
If you have any questions, be sure to leave a comment below!
And for more image organisation tips, make sure to read our 3 solutions to using Lightroom on multiple computers.